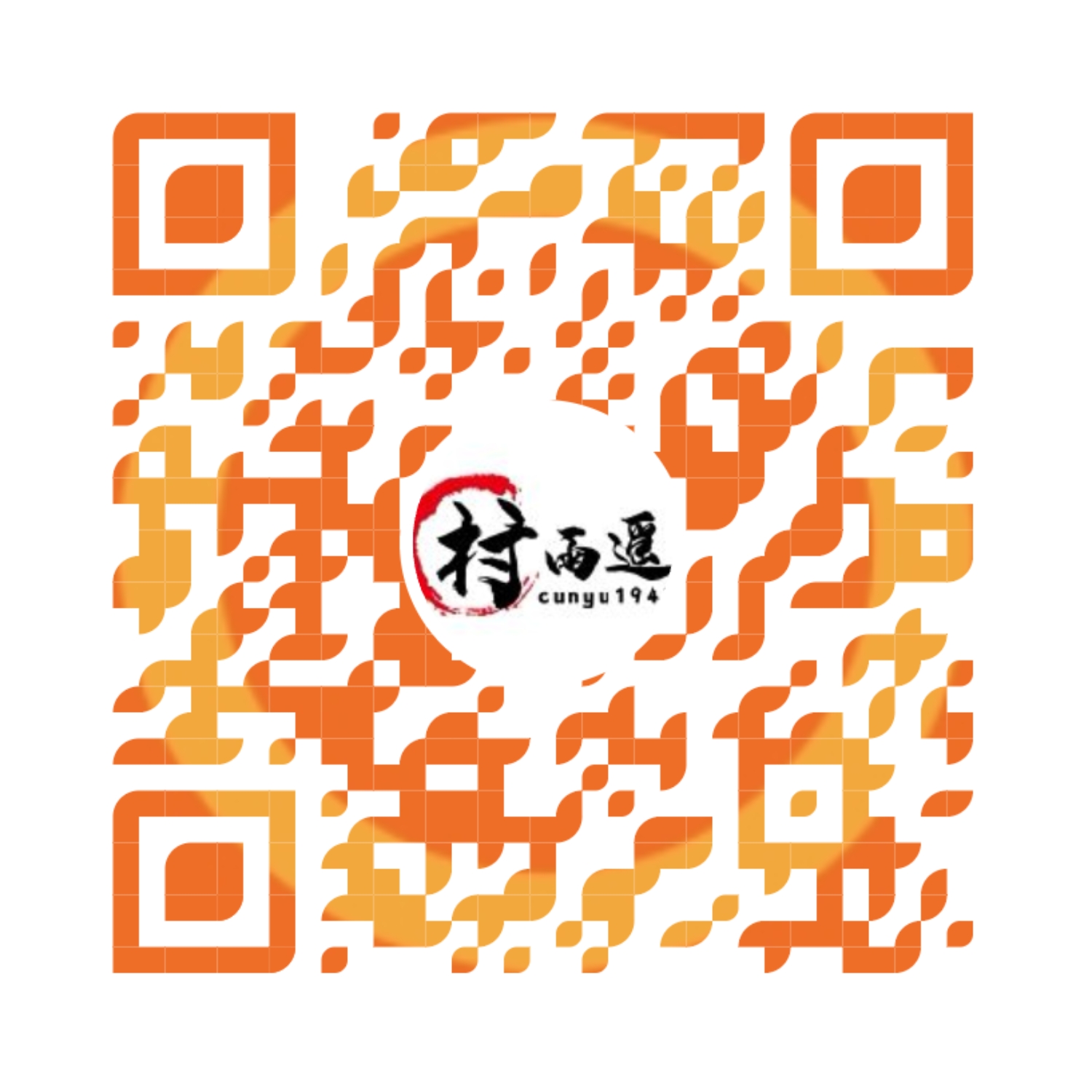利用 IDEA 进行 Java 开发
作者:村雨遥
不要哀求,学会争取,若是如此,终有所获
🎈 号外
最近,公众号之外,建立了微信交流群,不定期会在群里分享各种资源(影视、IT 编程、考试提升……)&知识。如果有需要,可以扫码或者后台添加小编微信备注入群。进群后优先看群公告,呼叫群中【资源分享小助手】,还能免费帮找资源哦~
一、前言
上一篇中,我们讲了 如何搭建 Java 开发环境。不过既然确定了要从事 Java 开发,那怎么能少得了一个趁手的 IDE 呢。正所谓工欲善其事。必先利其器,一个趁手的 IDE 就像电视剧里的神兵利器,能让我们功力大增,大大提高我们的效率。
但是目前市场上那么多的 IDE,有 Eclipse、IntelliJ IDEA、NetBeans …… 我们究竟该选择哪一个呢?既然做不了决定,那我就替你选择吧!要是都没接触过,那就直接 IDEA 吧,要是你之前是个 Eclipse 的忠实粉丝,也推荐你用一下 IDEA 试试,你只需要把 IDEA 的快捷键方式设置为 Eclipse 方式即可,相信过了一开始的阵痛期之后,就会喜欢上 IDEA 这一神器。那接下来,我们就来进行 IDEA 的安装工作!
二、安装前的准备工作
开始安装之前,我们需要进行一些准备,首先是社区版和旗舰版该选谁,接着是软硬件的支持。
1. 旗舰版 VS 社区版
对于旗舰版和社区版,我从官网给出的对比从而摘选了如下图所示的区别。可以看出旗舰版无论在 语言支持、框架支持、Build 工具、部署工具、版本控制 等多方面都比社区版更加强大,但是最大的区别也是我们最为关心的一点:旗舰版收费,而社区版免费, 所以可以根据自己的需求进行选择。
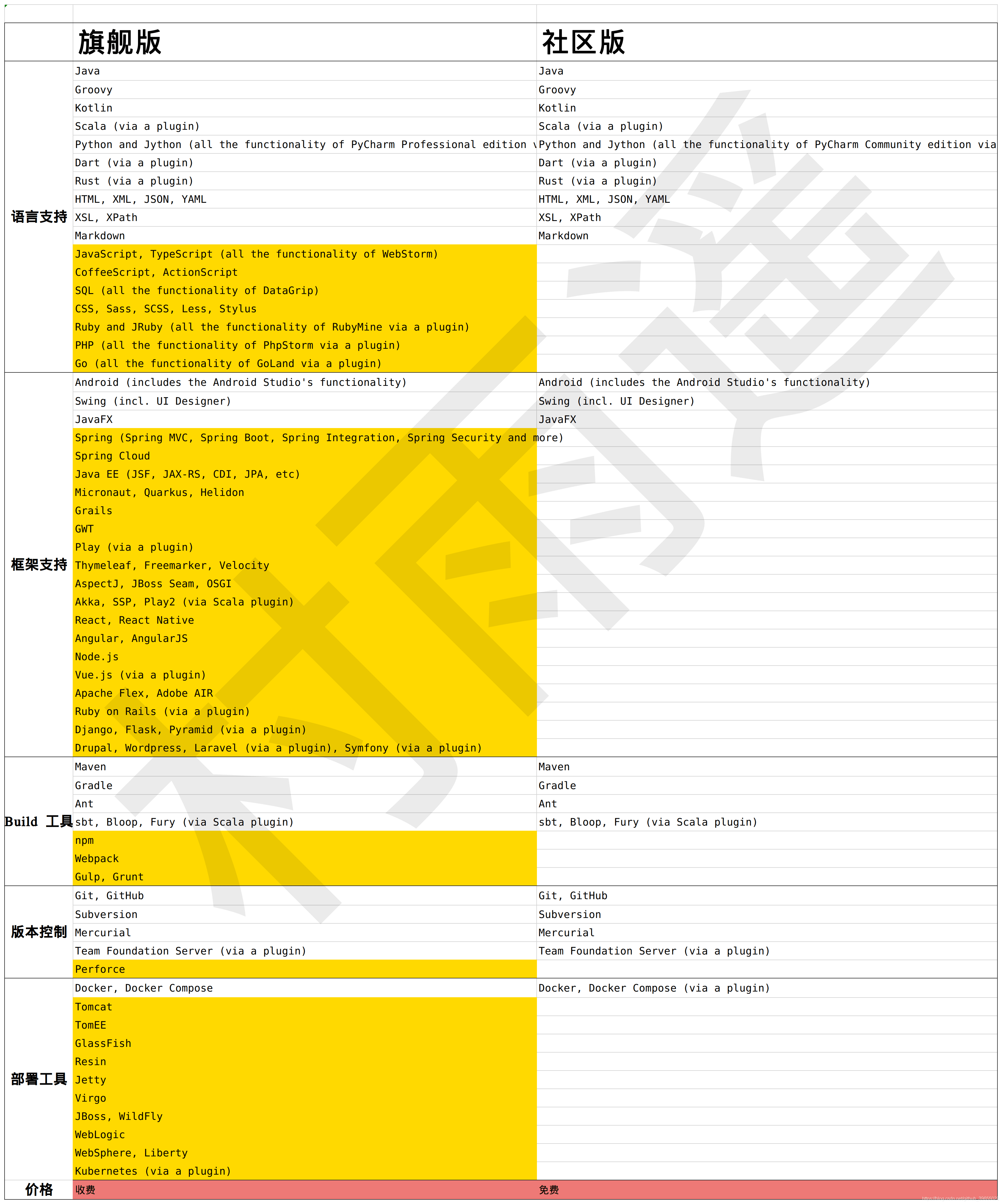
2. 软件
- IntelliJ IDEA 安装包,下载地址:https://www.jetbrains.com/idea/download/,选择自己系统对应安装包即可。
3. 硬件
| 配置项目 | 最低配置 | 推荐配置 |
|---|---|---|
| 内存 | 2G + | 8 G + |
| 硬盘 | 2.5 GB + 1 GB 缓存 | 至少 5GB+ 空间的 SSD |
| 显示器 | 1024 x 768 | 1920×1080 |
| 操作系统 | 官方放出的 64 位操作系统: 1. Windows 8 + 2. macOS 10.13 + 3. Linux 的 Gnome、KDE、Unity 桌面环境的支持 4. 预览版系统可能支持不好 | 最新的 64 位 Windows、macOS、Linux 系统 |
三、安装工作
1. Ubuntu
1.1 安装
- 下载安装包,根据自己的需求选择旗舰版或是社区版
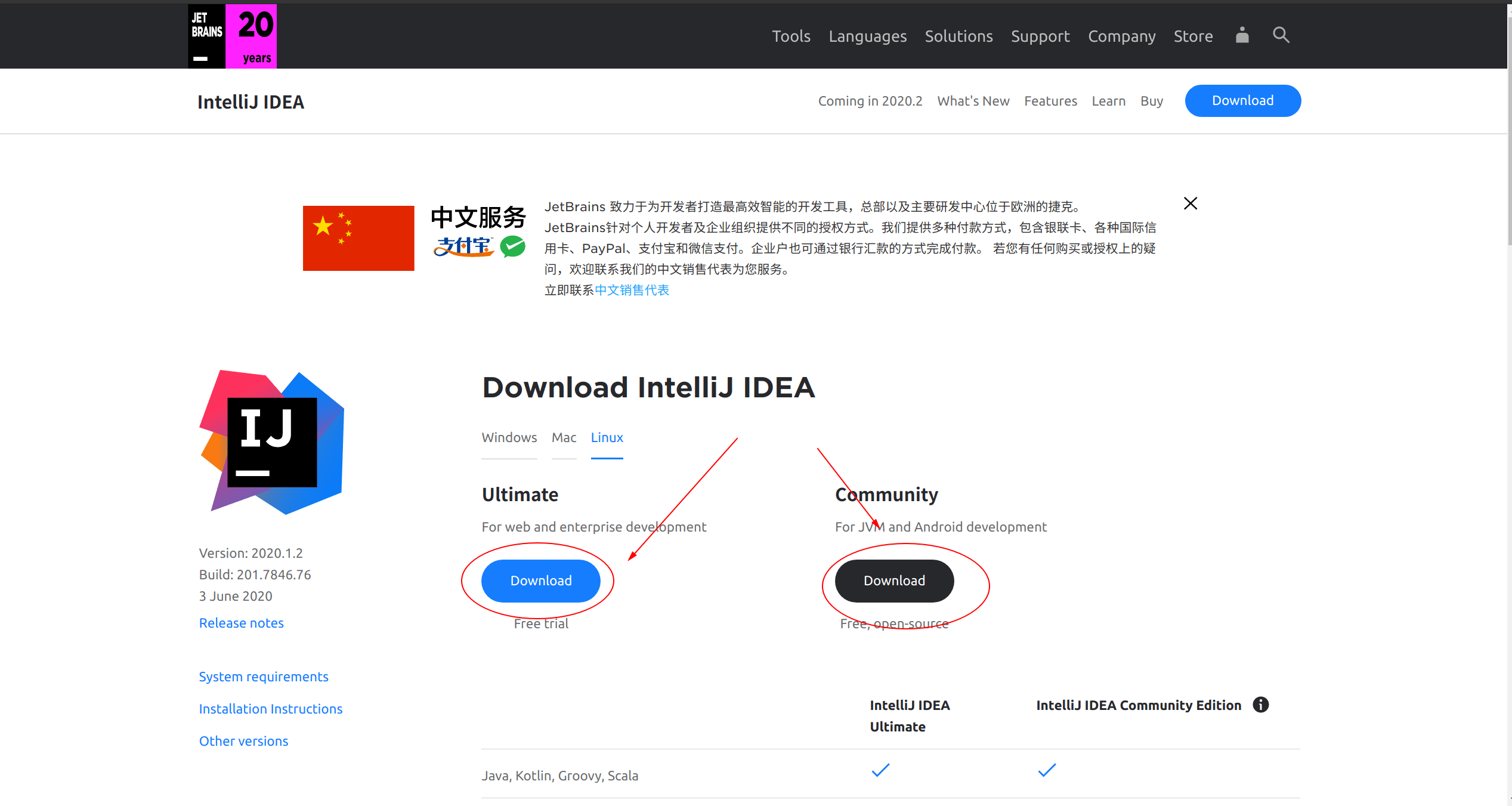
- 将下载好的安装包
ideaIU-2020.1.1.tar.gz移动到平时存放软件的目录下进行解压缩
tar -zxvf ideaIU-2020.1.1.tar.gz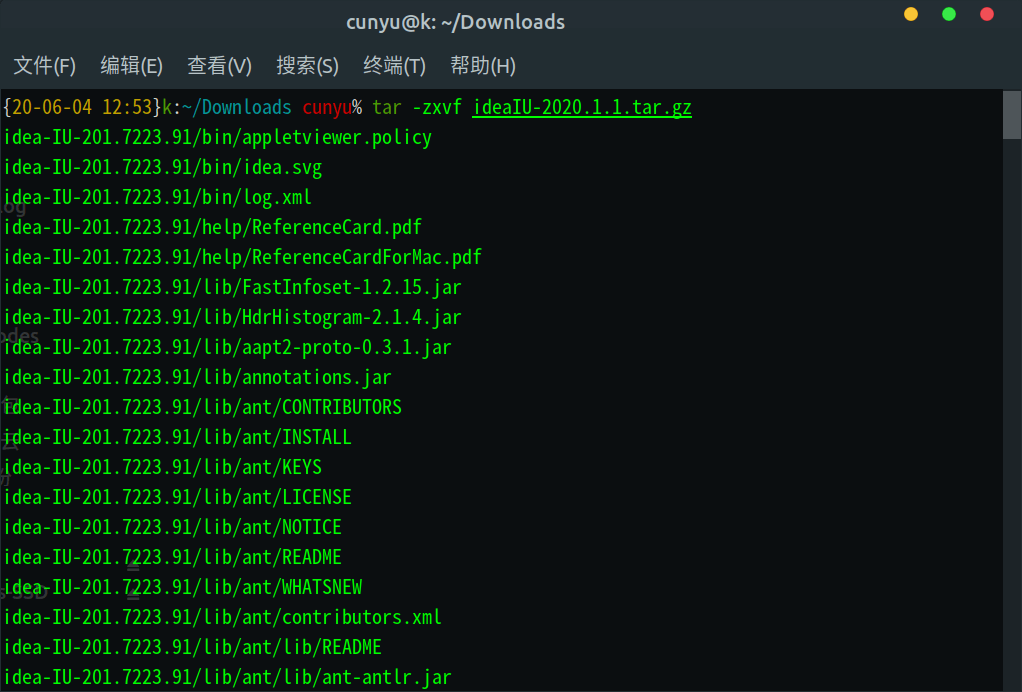
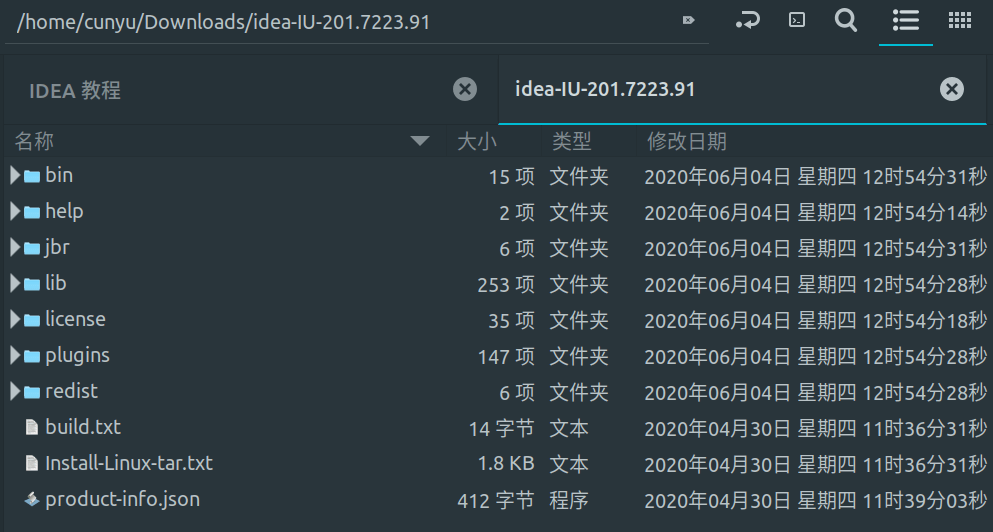
- 进入解压后的
bin目录,然后在终端启动如下命令即可:
./idea.sh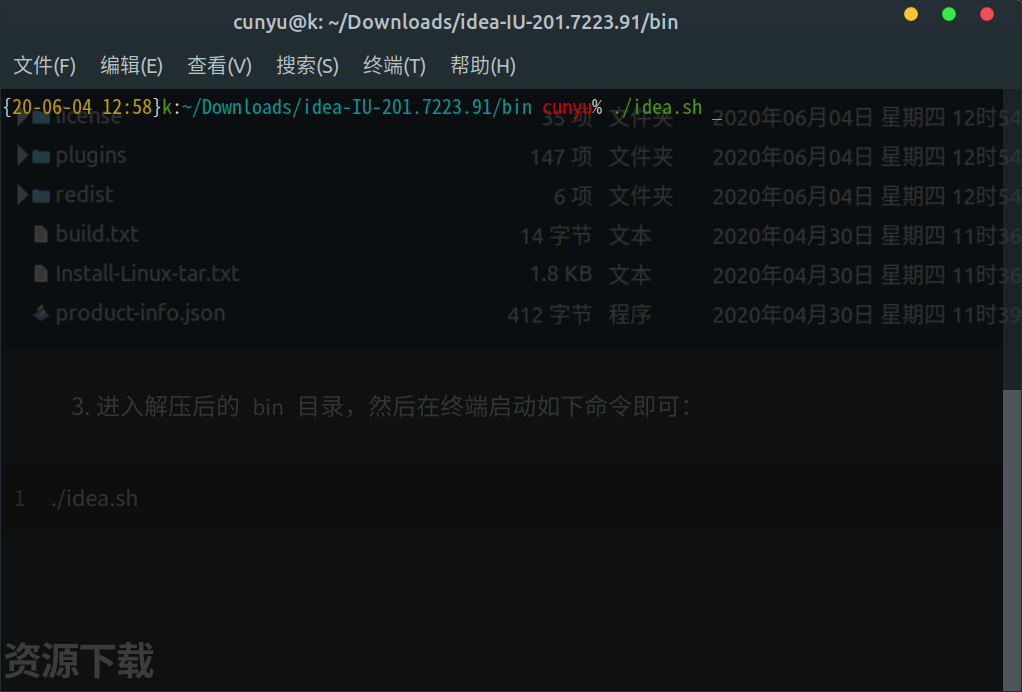
- 进入初始化启动后的设置即可。
首先是 UI 主题选择,根据自己的喜好选择 Light 还是 Darcula 模式;
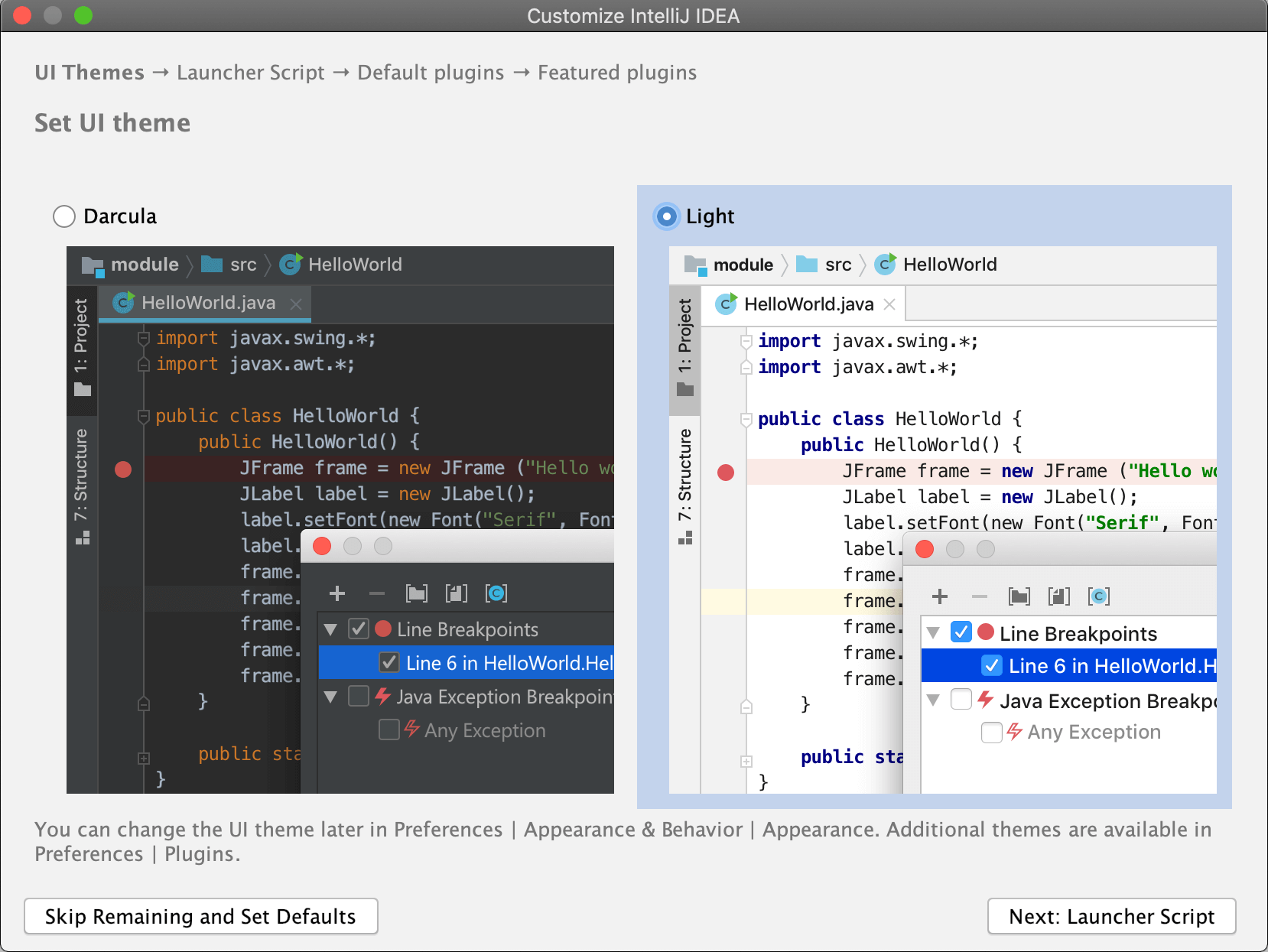
接着是否创建启动器脚本,同时选择自己的脚本保存目录

接着选择自己想要的插件和禁用无关插件,根据自己的需求安装即可,如果不知道怎么选择,默认即可。
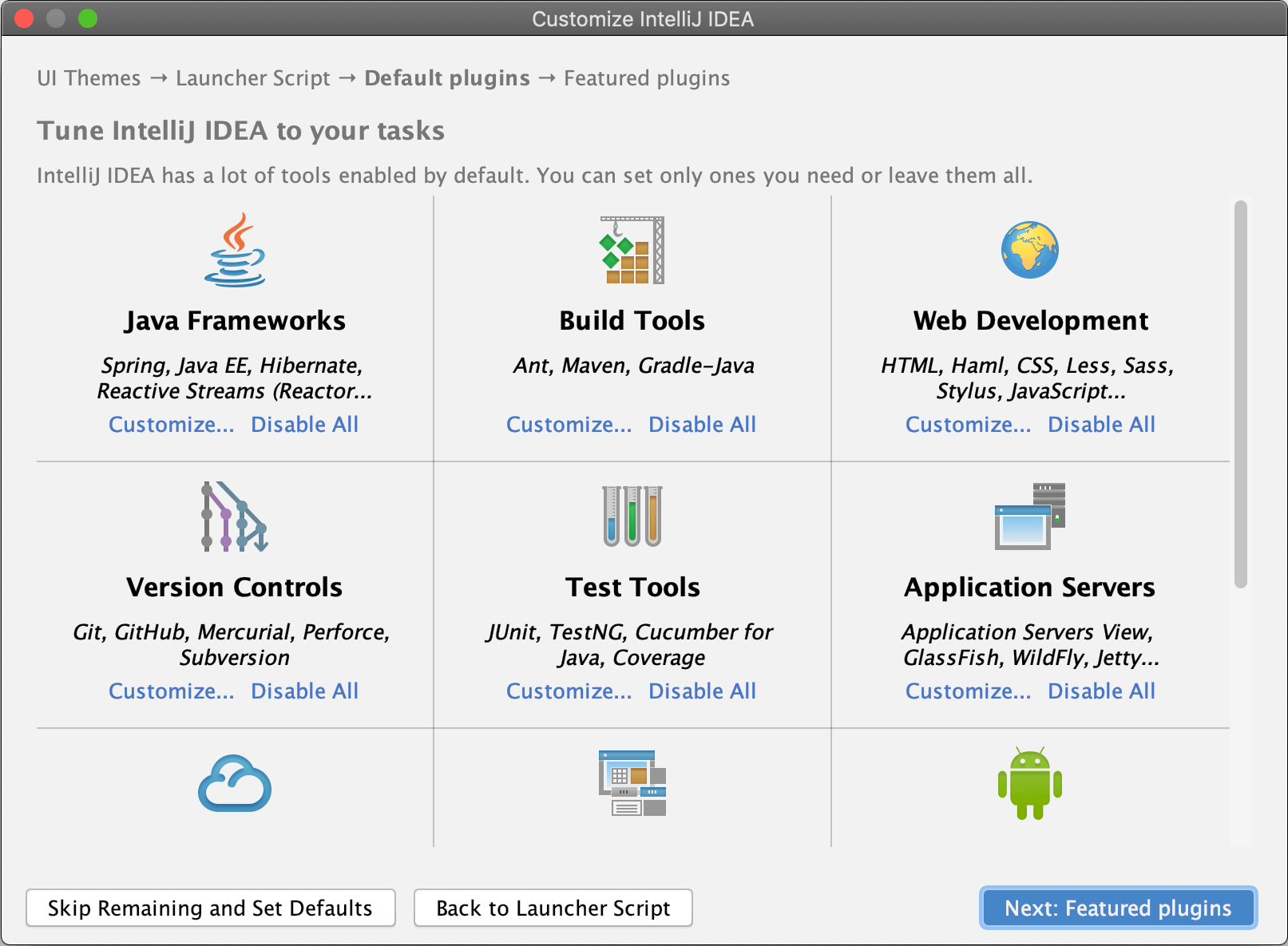
选择额外的插件支持,按需安装,默认不勾选,后续也可以自行安装。
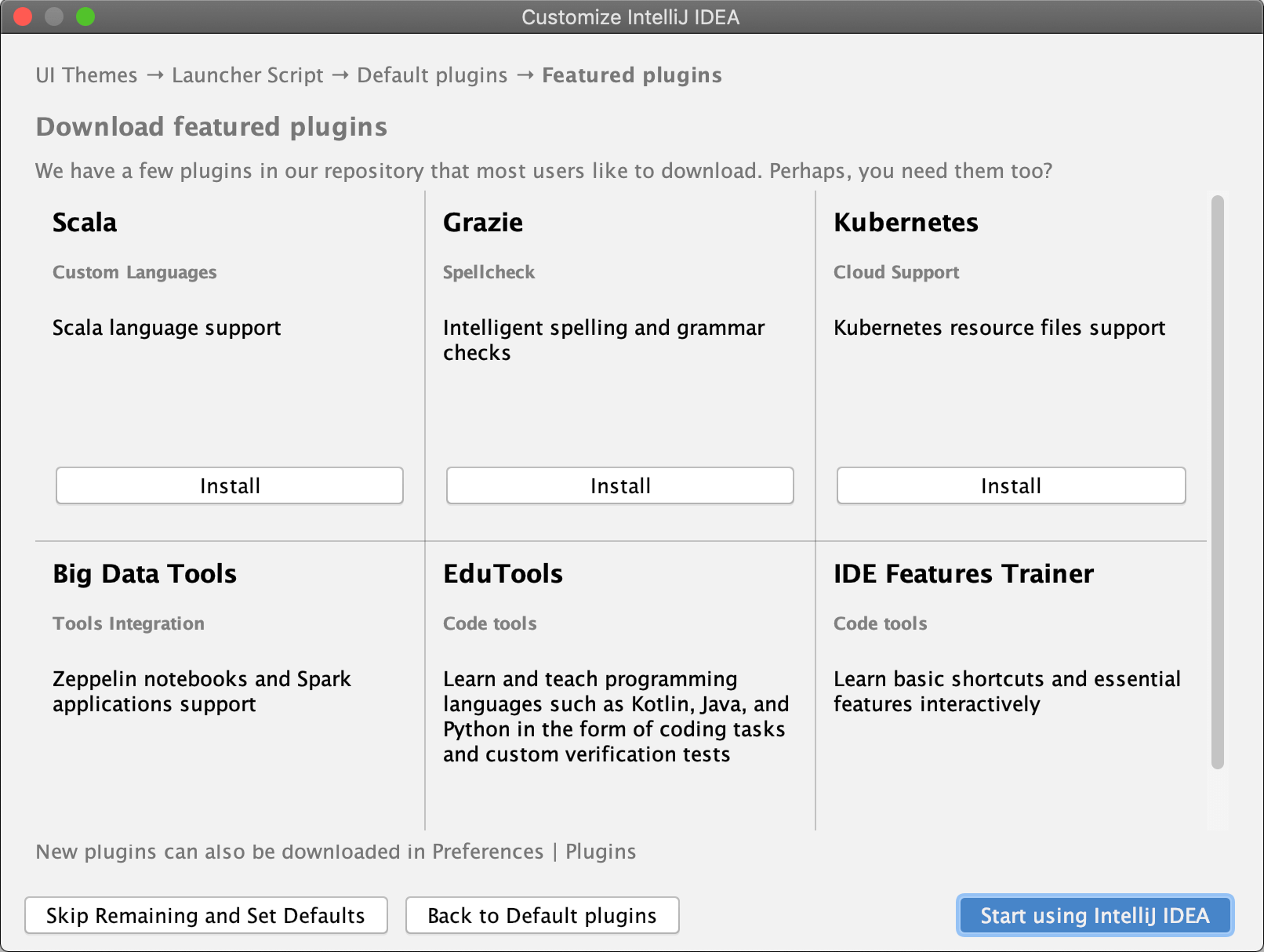
1.2 卸载
Linux 下卸载只需要将对应目录(即刚才解压后的目录)删除即可。
2. Windows
2.1 安装
安装过程和 Ubuntu 大致相同,只是 Windows 中的安装包是可执行文件,只需要双击进行安装即可,然后后面选择自己的安装路径即可,安装好之后的设置和 Ubuntu 一致。
2.2 卸载
进入 Windows 设置,然后进入应用,然后搜索 IDEA,选择卸载即可。
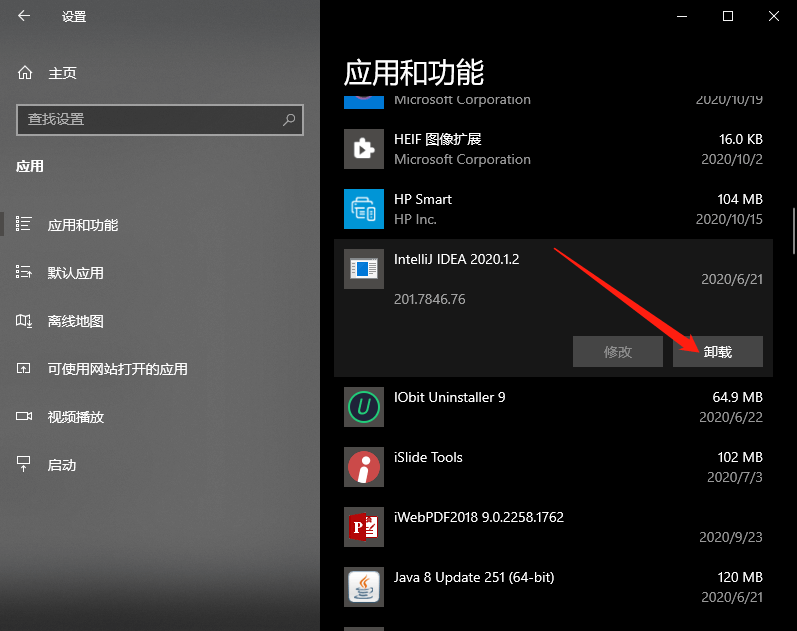
3. macOS
3.1 安装
- 首先去 官网下载 对应安装包;
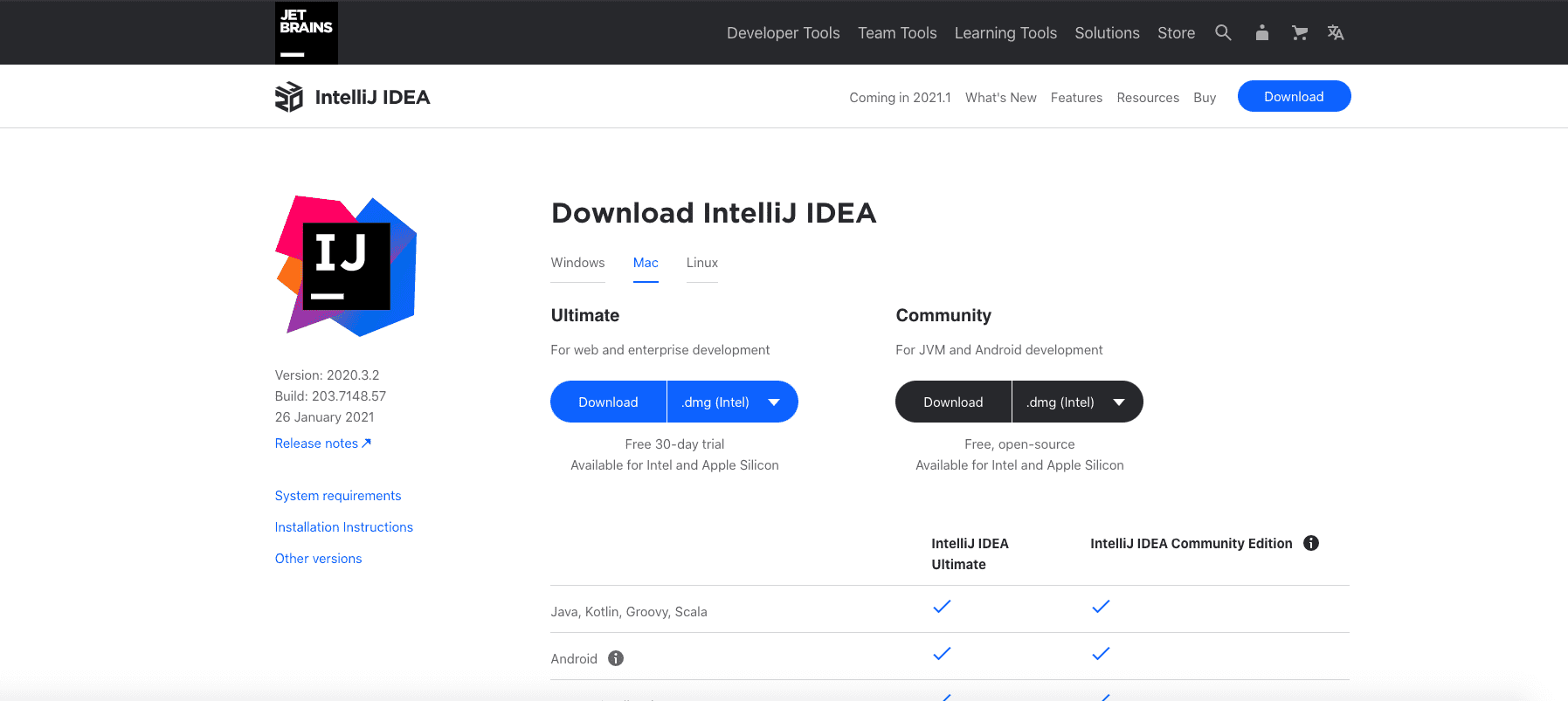
- 然后双击下载好的
.dmg安装包,等待验证后拖拽到Applications即可;
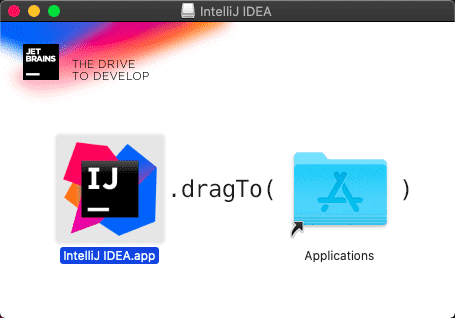
- 安装成功,打开的主页面如下图所示;
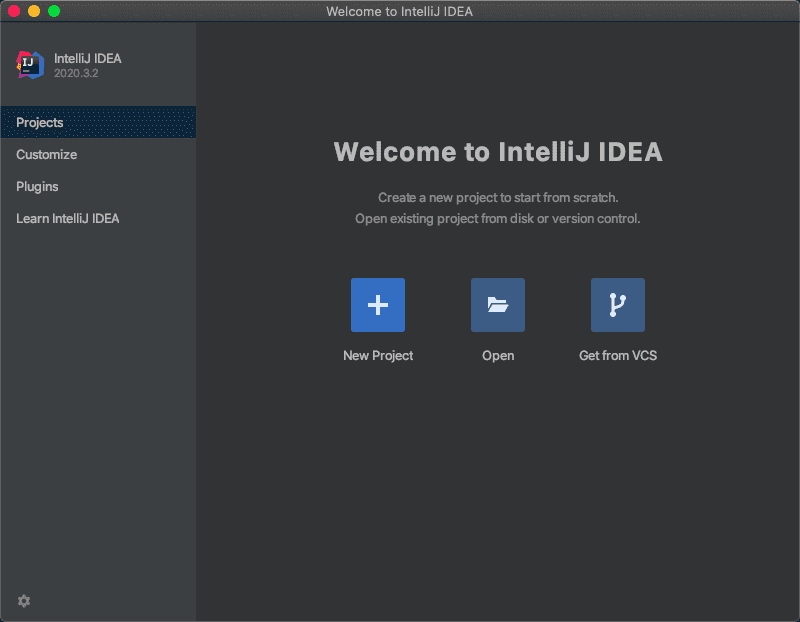
3.2 卸载
打开访达中的 应用程序,然后找到 IDEA,将其拖到 🗑️ 废纸篓 即可,也可以单击鼠标右键,然后 移到废纸篓;
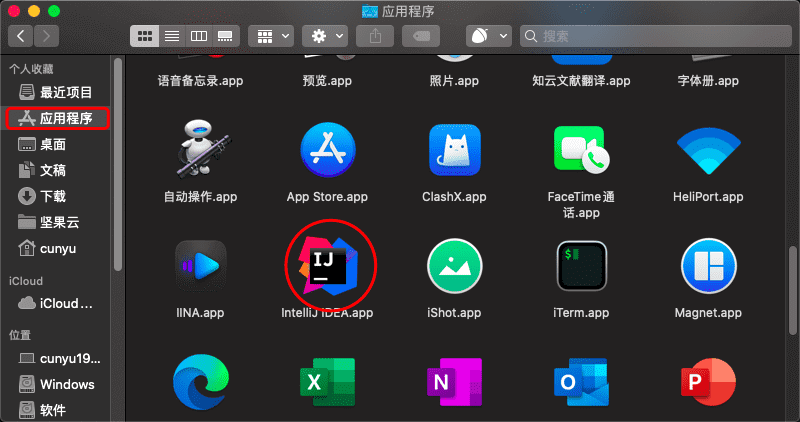
四、创建 Java 项目
上一篇 文章中,我们介绍了如何利用编辑器写我们的 Hello World,接下来就讲讲如何利用 IDEA 来创建并书写我们的 Hello World 程序。
- 依次进入
File -> New -> Project,然后选择左侧 Java,配置项目 JDK;
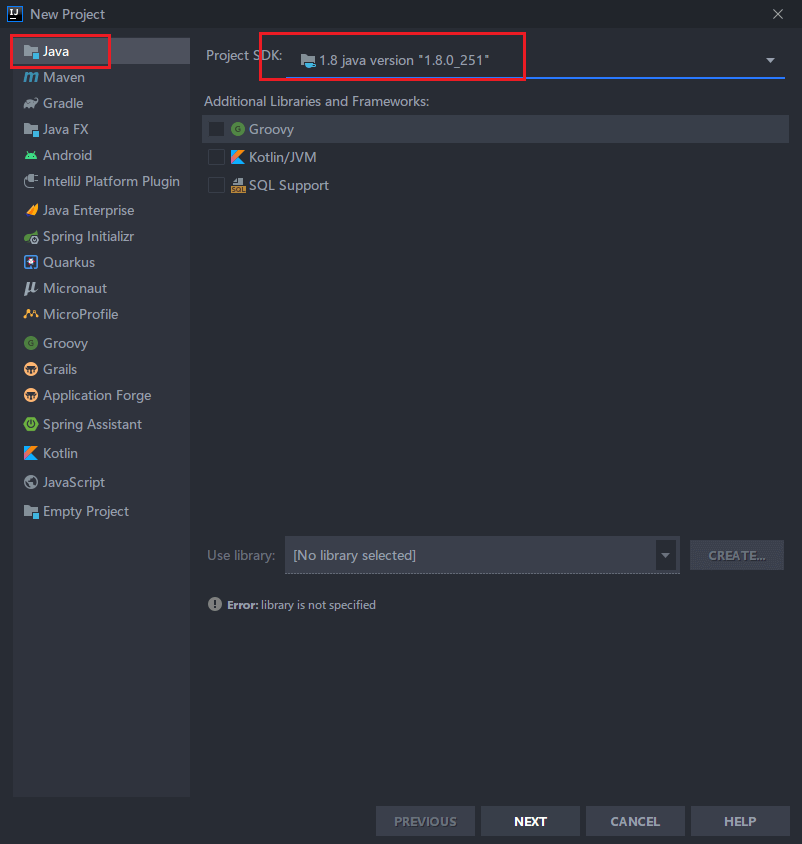
- 下一步之后,如果勾选上面的选项,就会从模板创建一个项目(一般都是
HelloWorld),不勾选就是一个空项目,看自己选择;
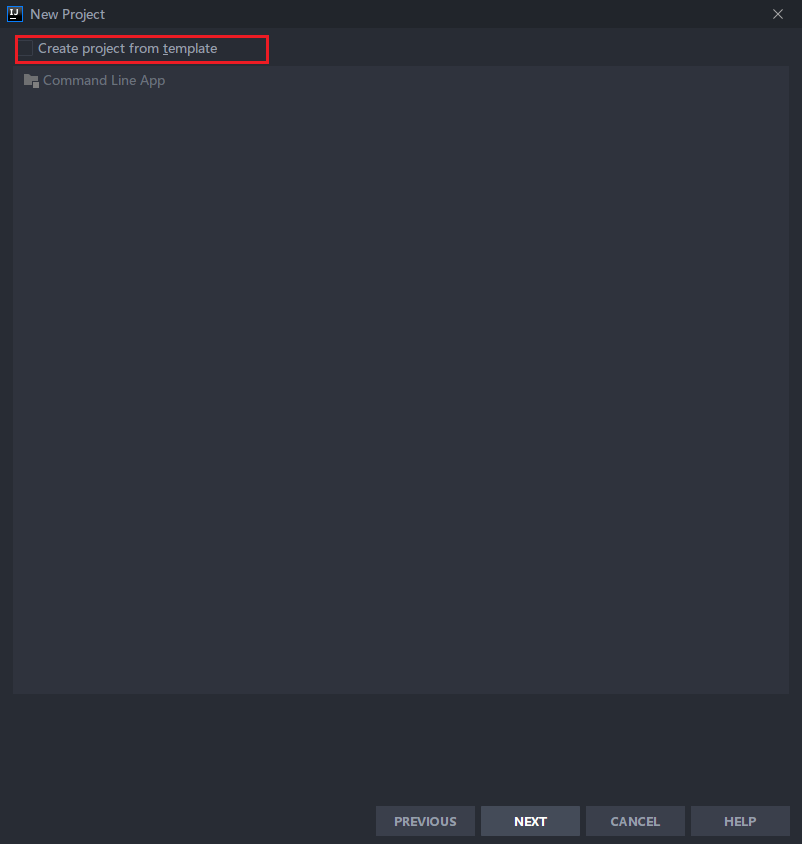
- 再接下来,就是设置项目名以及项目存储目录了;
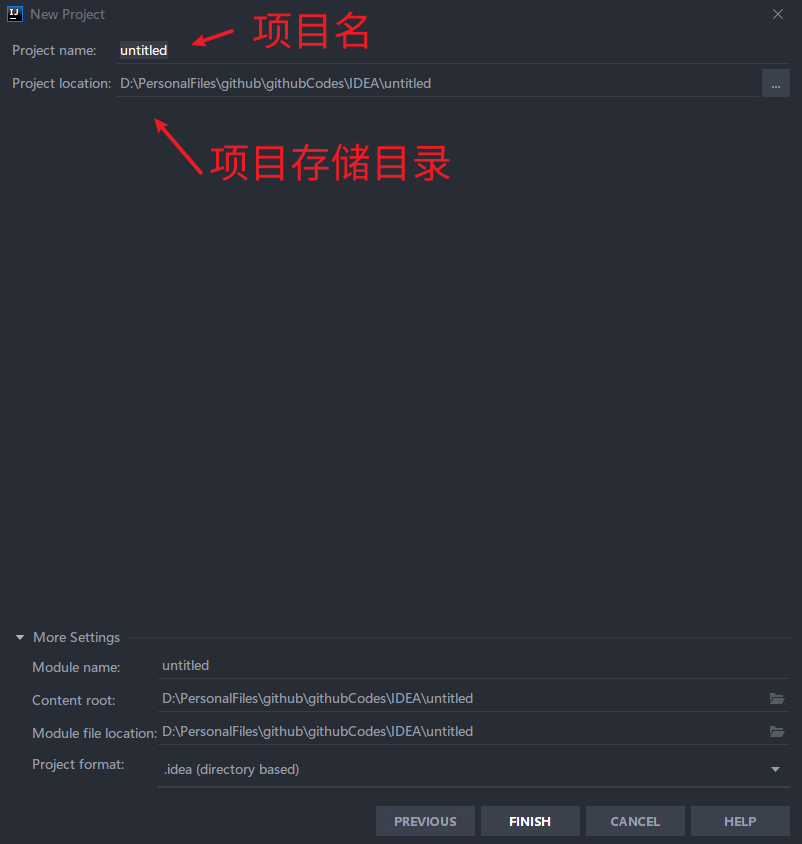
- 最后点击完成,我们的普通 Java 项目就创建成功了;
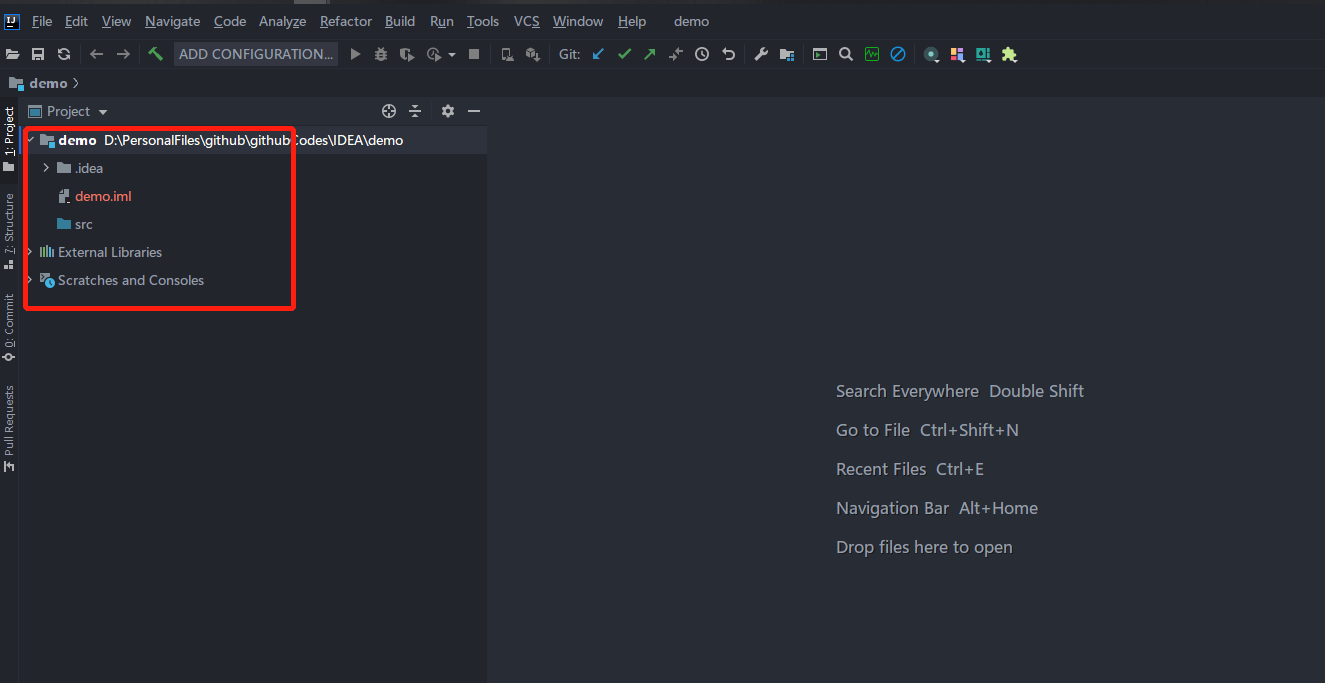
- 项目创建成功了,我们在项目
src目录上右键新建一个 Java 类文件。注意,一般来讲,我们倾向于把类的命名方式定义为首字母大写的驼峰命名法。然后填入如下代码,一个 简单的HelloWorld就完成了;
/**
* @author : cunyu
* @version : 1.0
* @className : HelloWorld
* @date : 2020/10/23 11:14
* @description : HelloWorld
*/
public class HelloWorld {
public static void main(String[] args) {
System.out.println("Hello World!");
}
}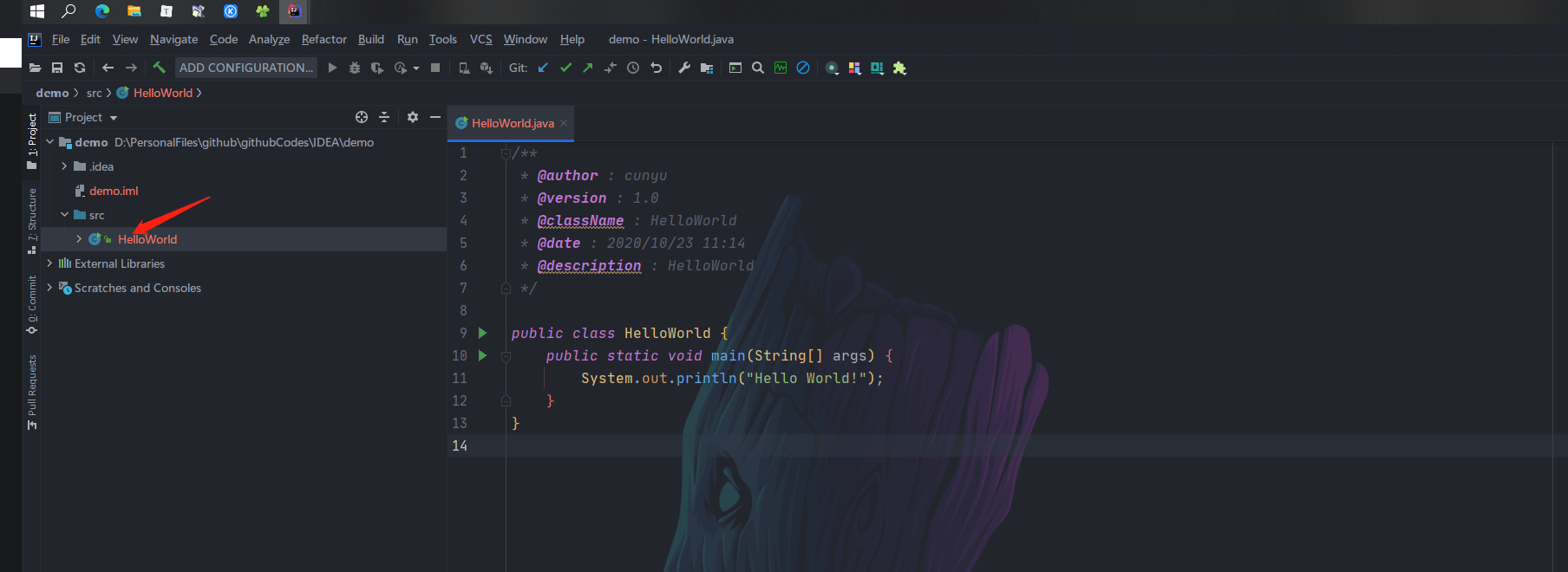
- 最后运行我们刚才写的代码,可以看到输出了
Hello World,和我们在上一篇文章中通过控制台打印出的一样!
Hello World!五、总结
今天的内容就到此为止了,主要介绍了 IDEA 的不同版本之间的区别,以及 IDEA 在不同系统中的安装和卸载工作,最后则是给大家演示了如何利用 IDEA 创建一个项目,编写我们最简单的 Hello World! 程序。
这里如果您想了解 IDEA 的更多使用技巧,可以关注一下,后边我会抽空写一个完整的教程系列,敬请期待吧!您要是等不及了,那就加我微信来催我更文吧!
⏳ 联系
想解锁更多知识?不妨关注我的微信公众号:村雨遥(id:JavaPark)。
扫一扫,探索另一个全新的世界。