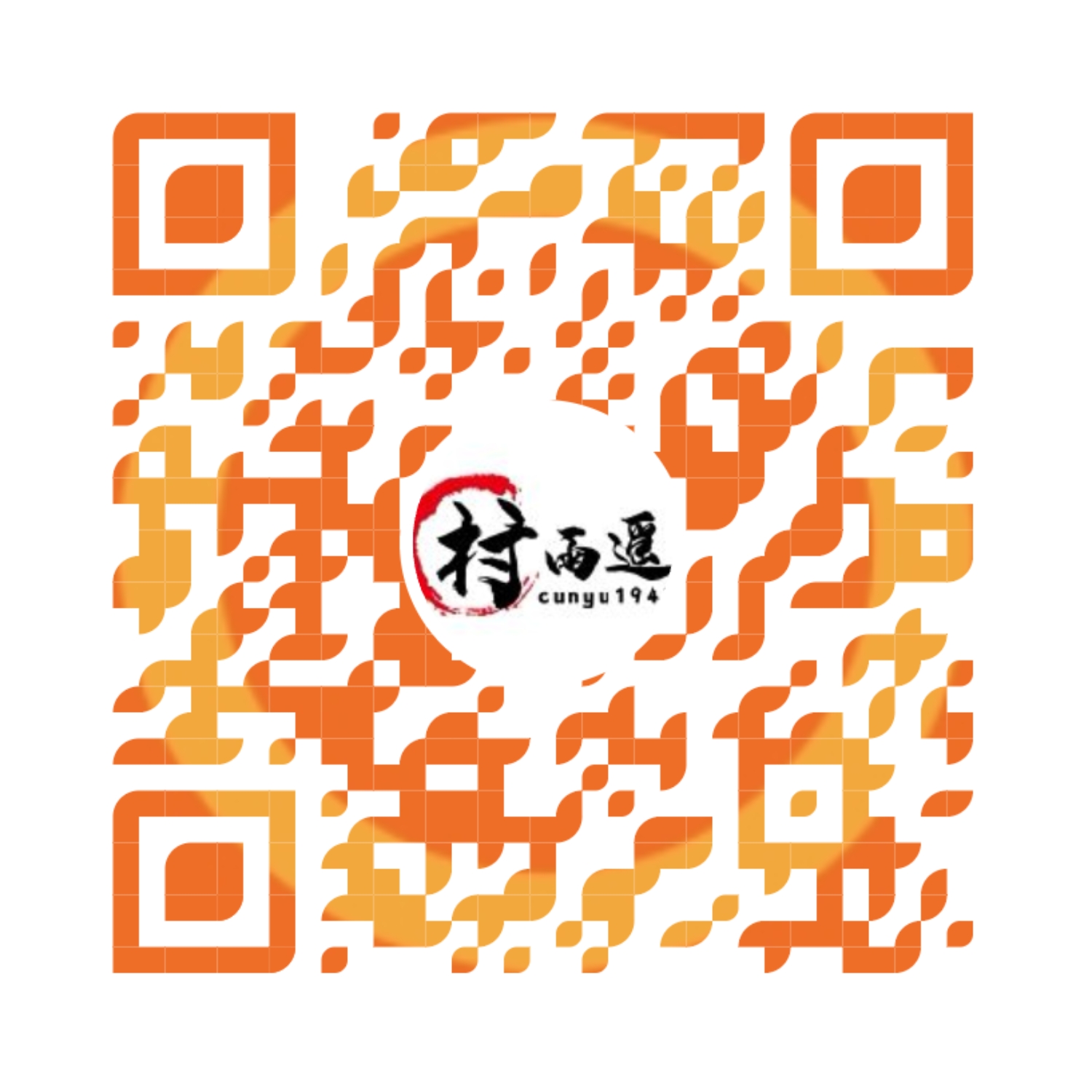制作 U 盘启动盘
作者:村雨遥
不要哀求,学会争取,若是如此,终有所获
🎈 号外
最近,公众号之外,建立了微信交流群,不定期会在群里分享各种资源(影视、IT 编程、考试提升……)&知识。如果有需要,可以扫码或者后台添加小编微信备注入群。进群后优先看群公告,呼叫群中【资源分享小助手】,还能免费帮找资源哦~
1. 前言
在我们日常使用电脑的过程中,难免会遇到电脑卡顿的情况,大多时候我们可以通过重装系统的方式来让我们的电脑重焕新生。但是这时候就遇到个难题呀,不会装系统咋办???去电脑城或者维修店花钱装?
作为我的读者,怎么可能让你花那么多钱就为了装个系统呢,留着买吃的他不香么?
那今天咱就来聊聊,怎么装系统!在正式开始装系统之前呢,我们需要做一些准备工作,那就是先得搞个系统启动盘呀。当然了,你可能说直接解压安装也行呀,但那样个人觉得始终安装不干净,还是有之前系统残留的一些东西。所以今天就来看看,怎么制作一个系统启动盘!
在日常安装系统时,最好制作 U 盘启动盘来安装,而且往往需要每个系统做一次,既然这么麻烦,那有没有办法只做一次启动盘,然后每次换不同系统只要拷贝镜像文件即可呢?答案是:当然有了!!!。今天呢,就教给你们两种办法,一种是每次都需要制作的方式,而另一种呢则是一次制作,多次使用的方式!
这里推荐大家使用 U 盘来制作启动盘,而且 U 盘的容量最好是在 8G+,而且在制作系统启动盘之前呢,一点要注意:
请一定事先备份好 U 盘中的重要资料!
请一定事先备份好 U 盘中的重要资料!
请一定事先备份好 U 盘中的重要资料!
重要的事情说三遍,那么接下来我们就分别介绍两种制作系统启动盘的方式。
2. 单次单系统
这里又可以分为两种方式,一种是 Refus,另一种是 UltraISO,大家可以根据自己的喜好来进行选择,那么我们就来正式开始吧!
2.1 Refus:http://rufus.ie/
Refus 十一款 Windows 下十分小巧强大的刻录软件,打开即用,十分方便,以下介绍如何通过 Refus 制作 U 盘启动盘的具体过程。
- 到上面给的链接下载好 Refus 后,不用安装,双击打开即可,打开后的界面如下:
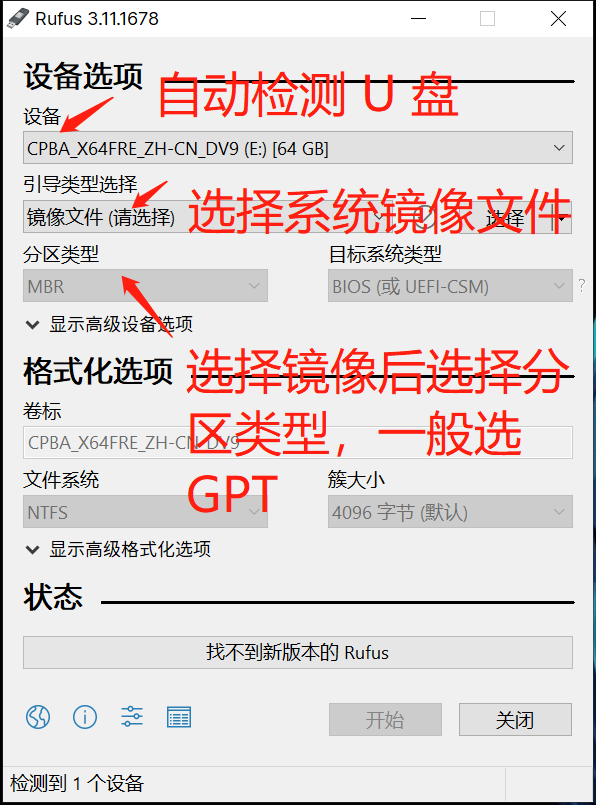
- 然后选择镜像文件,然后选择分区类型,最后点击 开始 即可;
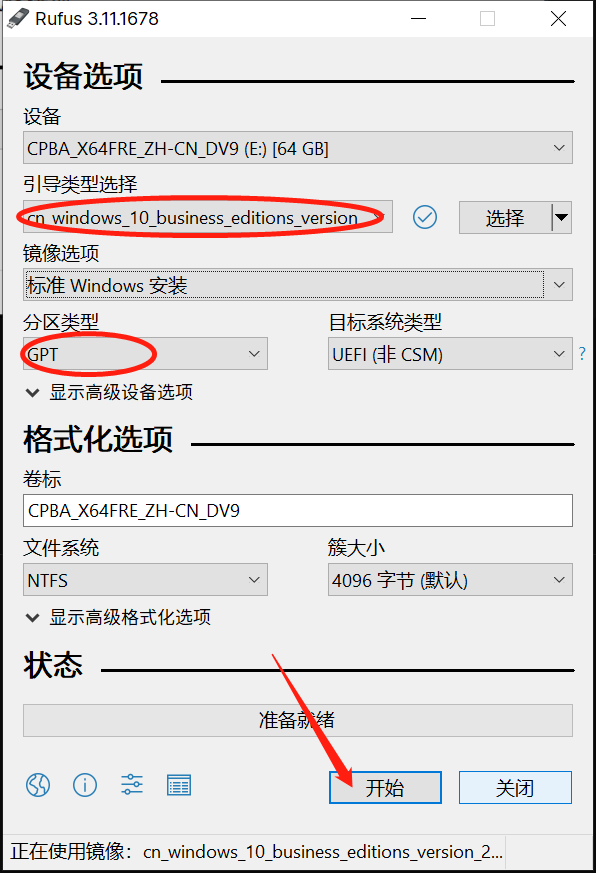
- 点击开始之后,会提示格式化 U 盘,确定后等待完成即可,之后我们就能得到一个刻录好的 U 盘启动盘了;
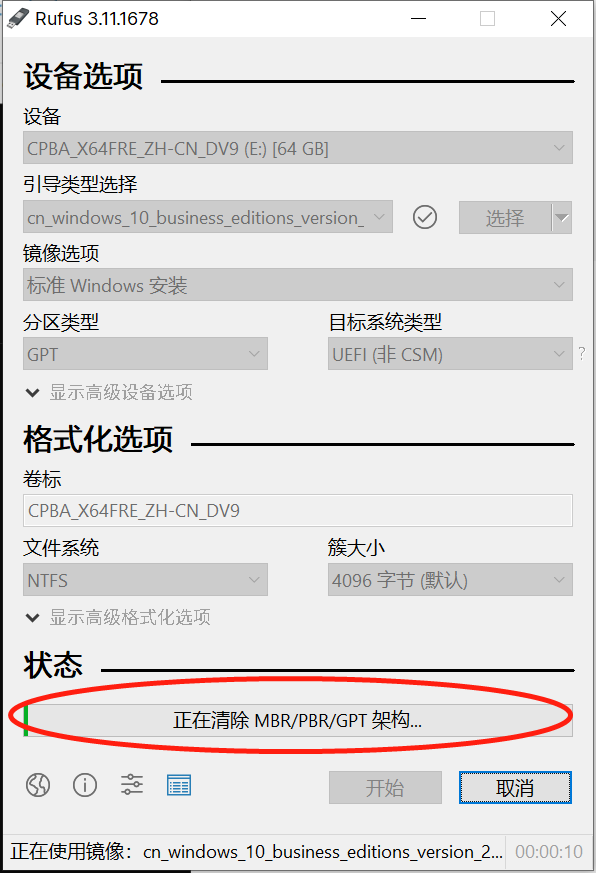
2.2 UltraISO:https://cn.ultraiso.net/
UltraISO(软碟通)是一款老牌的刻录工具,虽然可以免费提供试用,但是有广告。如果无法忍受这一点,可以自己去网上找找破解版,又或者自己买一个正式版本,下面就介绍利用 UltraISO 制作 U 盘启动盘。
- 插入 U 盘,打开 UltraISO,然后在 文件 -> 打开 准备好的系统镜像文件;
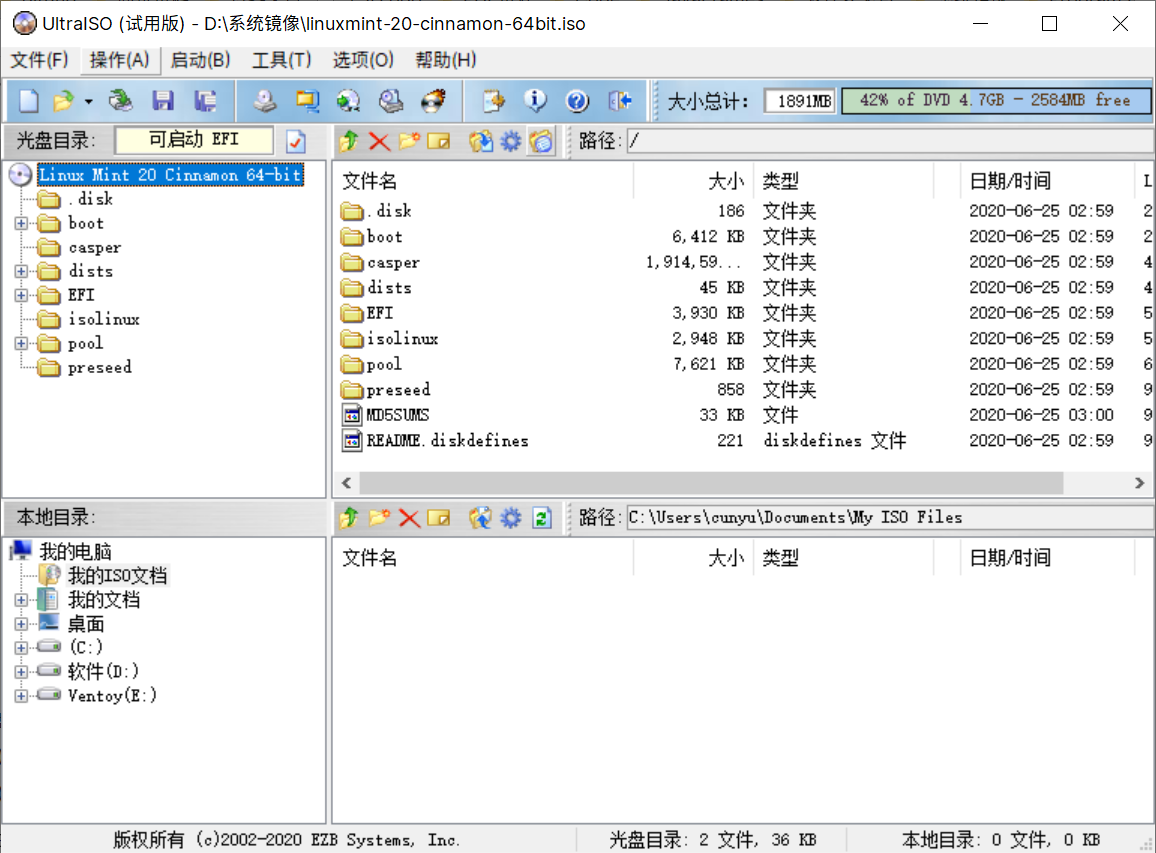
- 然后点击 启动 -> 写入硬盘映像…,此时会自动识别出 U 盘;
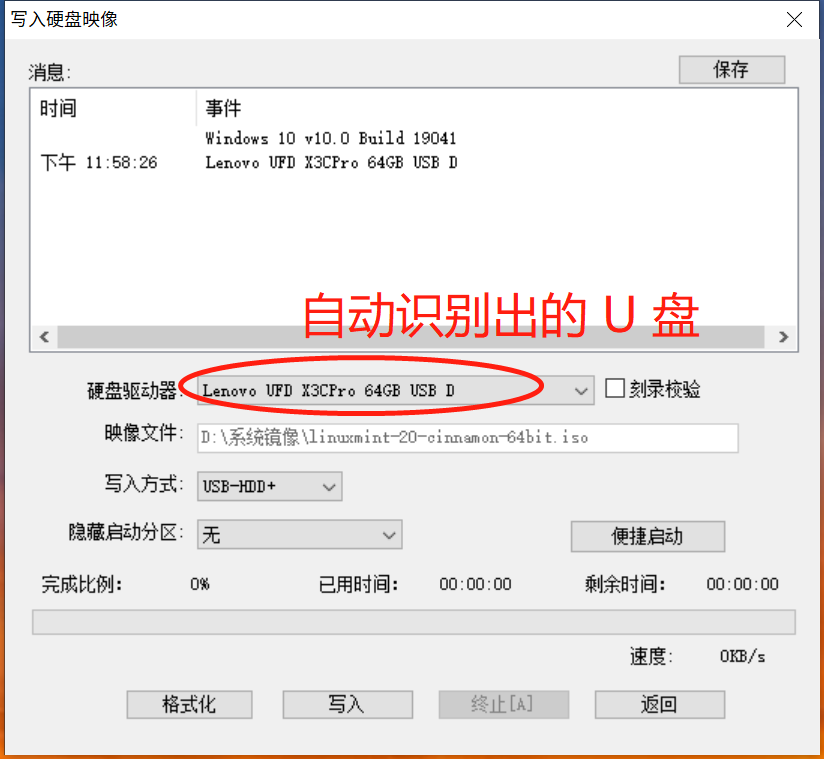
- 不用修改其他配置,直接点击 写入,此时会提示操作会格式化 U 盘,点击 是 即可;
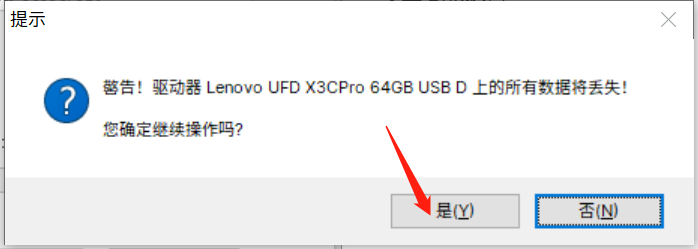
- 点击是之后,此时开始刻录过程,等待刻录完成,退出软件即可,此时我们就得到了一个刻录好的 U 盘启动盘了,拿它去安装系统就可以了!
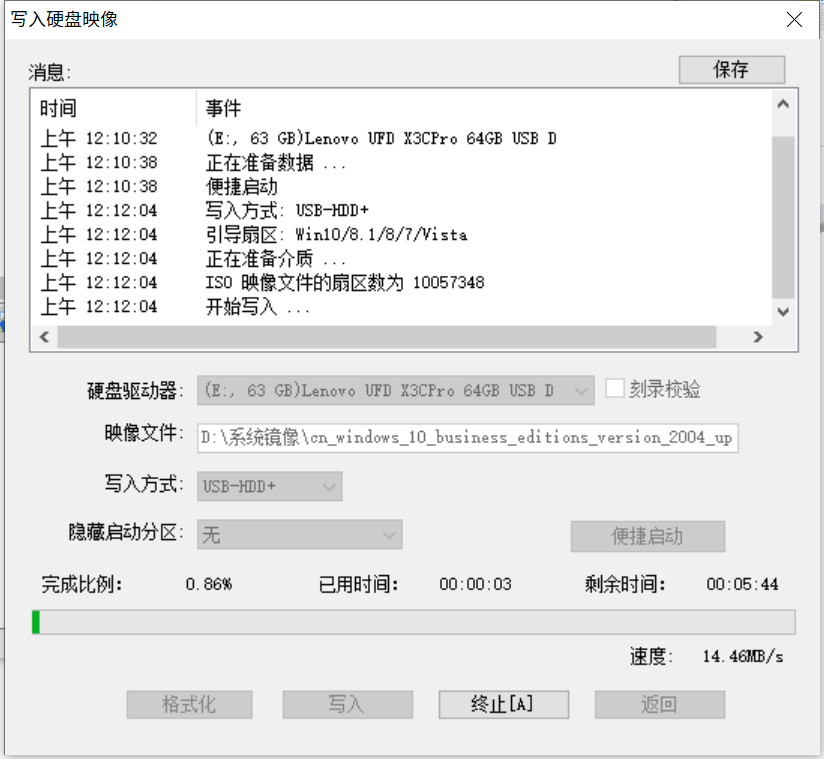
3. 单次多系统
通过上面的方式我们每次都需要重新制作一次系统盘,尤其是当系统版本升级或者系统不同时,那这就很麻烦呀。
那接下来我们就来看看,一次制作,多次使用的方式。不管你是系统版本升级还是系统不同,只要制作好了,你把系统镜像拷到 U 盘里边,你就能直接用了,方便的一批!那接下来就开始正式工作!
3.1 准备工作
今天的主角就是:Ventoy,一个新一代的多系统启动 U 盘解决方案,支持 Windows 和 Linux,其官网地址是:
3.2 具体步骤
首先从官网上下载 Ventoy 之后,就可以动手实操了:
- 首先插入 U 盘;
- 双击打开下载好的 Ventoy 安装包,不需要安装,打开即用;
- 然后 Ventoy 会自动识别 U 盘,然后点击安装即可;
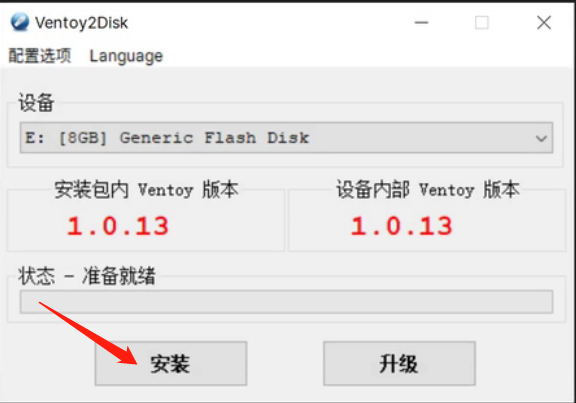
- 开始安装前会提示抹除 U 盘数据,所以需要先将 U 盘中的资料备份好,然后等待安装过程结束即可;
- 接下来,将我们要安装的系统镜像拷贝到我们的 U 盘即可,然后就可以用来安装系统了;
3.3 视频教程
为了方便大家,单次多系统部分我还制作了视频教程,欢迎移步 B 站观看,记得关注投币一键三连哦 😘😘😘!
详情请戳:https://www.bilibili.com/video/BV1MA411i7gj
4. 总结
通过上面的学习呢,大家应该都已经能独立完成 U 盘启动盘的制作了。但是不要高兴得太早,这才只是个准备工作呢。开玩笑开玩笑,其实只要把启动盘做好了,我们装系统的工作就算完成了一半了,接下来就是正式安装了。但今天呢讲的已经够多了,我得去休息休息了。