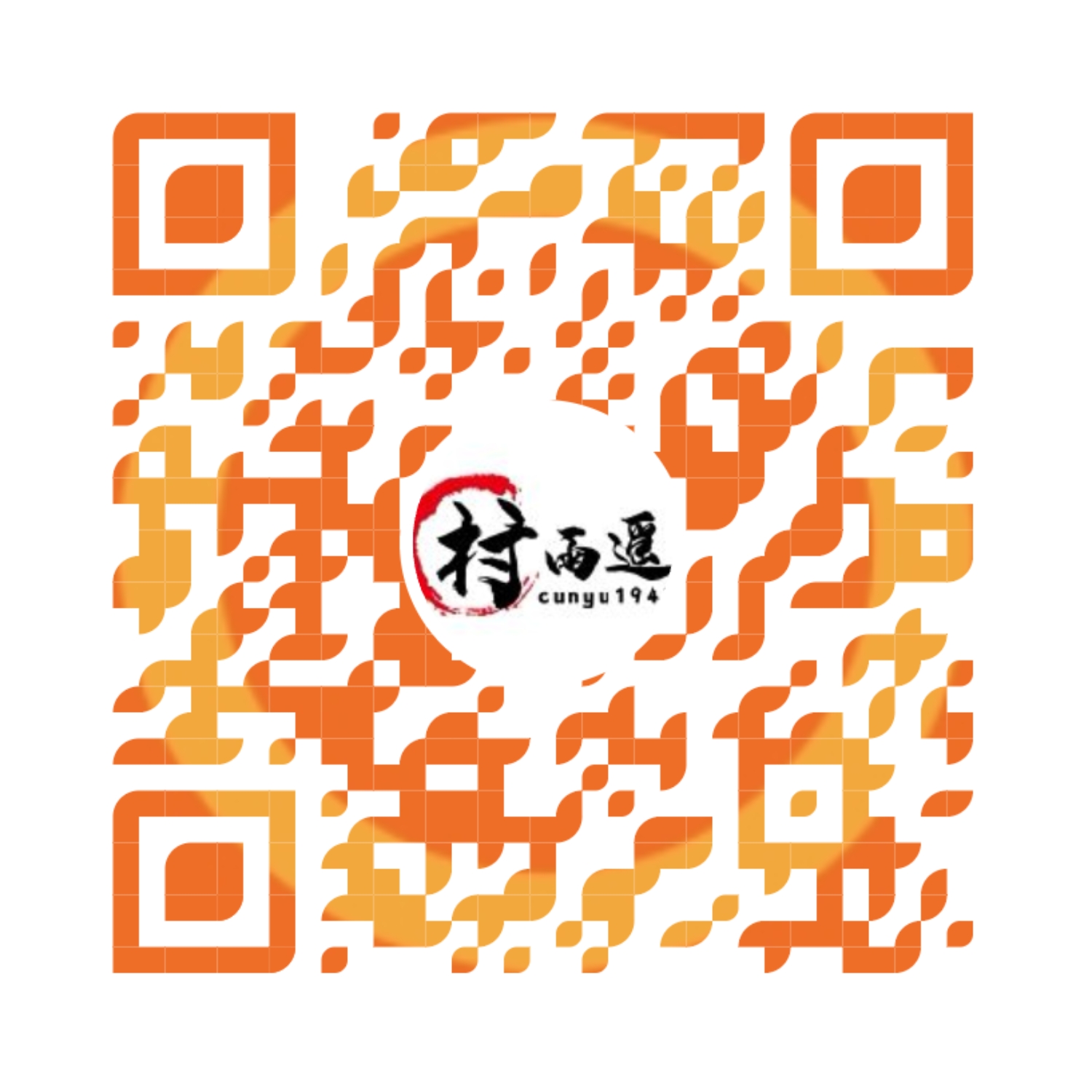优雅地使用 Windows 10
作者:村雨遥
不要哀求,学会争取,若是如此,终有所获
🎈 号外
最近,公众号之外,建立了微信交流群,不定期会在群里分享各种资源(影视、IT 编程、考试提升……)&知识。如果有需要,可以扫码或者后台添加小编微信备注入群。进群后优先看群公告,呼叫群中【资源分享小助手】,还能免费帮找资源哦~
前言
都 1202 年了,Windows 10 都已经发布 5 年多了,我个人也是从 Windows 10 一发布就从 Windows 7 换到了 Windows 10。就个人体验而言,我觉得 Windows 10 比 Windows 7 好用多了,许多方面都进行了改进。当然了,这只是个人感受,如果您有不同的想法,也不用急着和我争辩,毕竟萝卜白菜,各有所爱嘛,那接下来就说说如何优雅的使用 Windows 10。这些只是个人的使用经验,总结成本文章,供大家参考参考。
本文基于 Windows 10 专业版(20H2)进行配置及截图,理论上讲适用于 Windows 10 所有版本,略有出入的地方还请多多包涵,可以尝试搜索网上的解决方案。
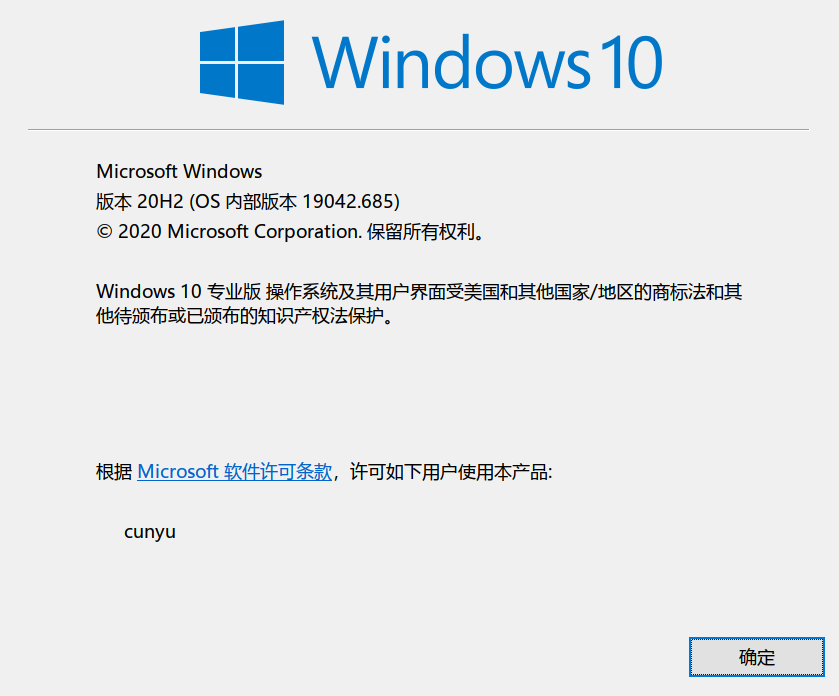
本文主要从以下几个方面进行讲解;
- 系统设置
- 软件推荐
- 日常使用小技巧
系统设置
资源管理器设置
- 在查看选项中,将文件扩展名勾选,并打开选项设置;
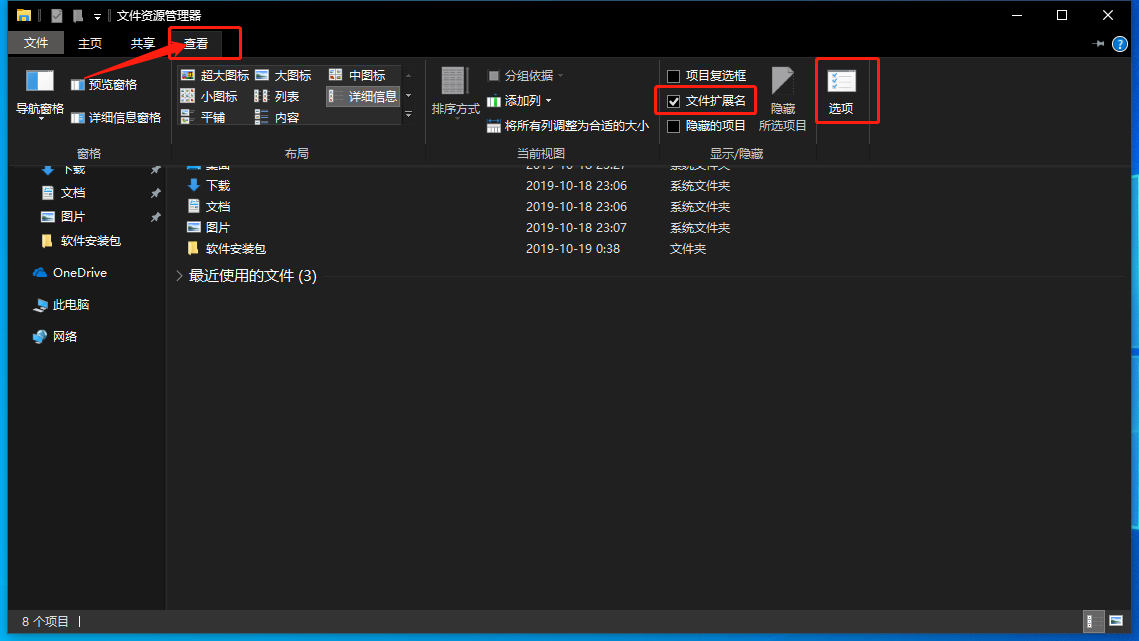
- 在常规选项下,将“打开文件资源管理器时打开”后的下拉框设置为此电脑,然后在“隐私”将关于快速访问相关选项去掉勾选,最后点击“确认”;
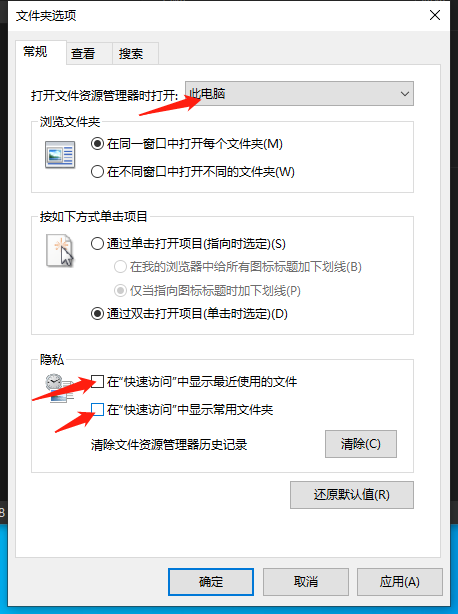
修改默认存储位置
打开设置,选中系统设置下的存储子栏目,然后更改新内容保存的位置,将默认的C盘改为你想要存储的盘,我的设置中以D盘为例,具体看个人喜好,设置步骤如下;
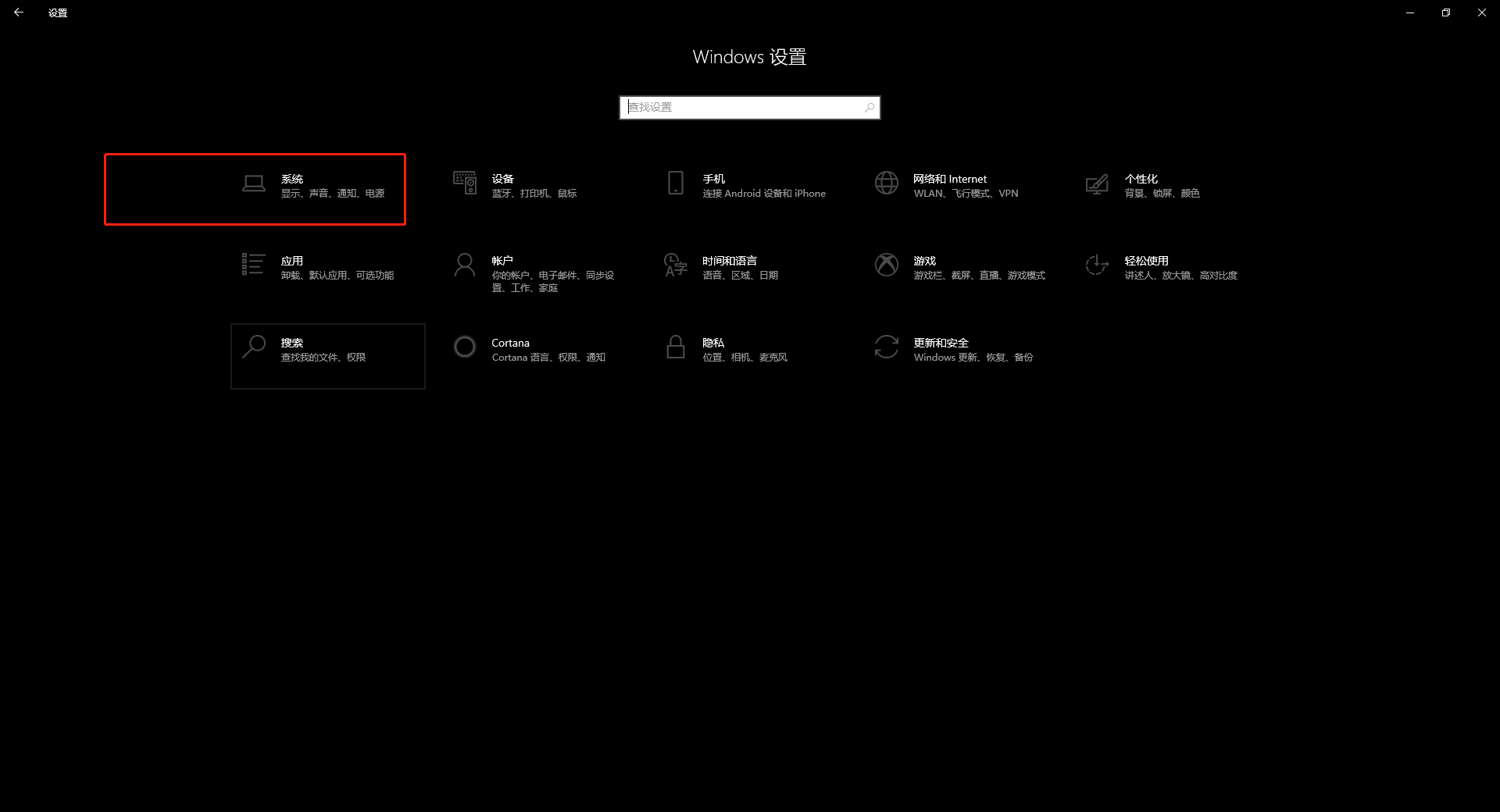
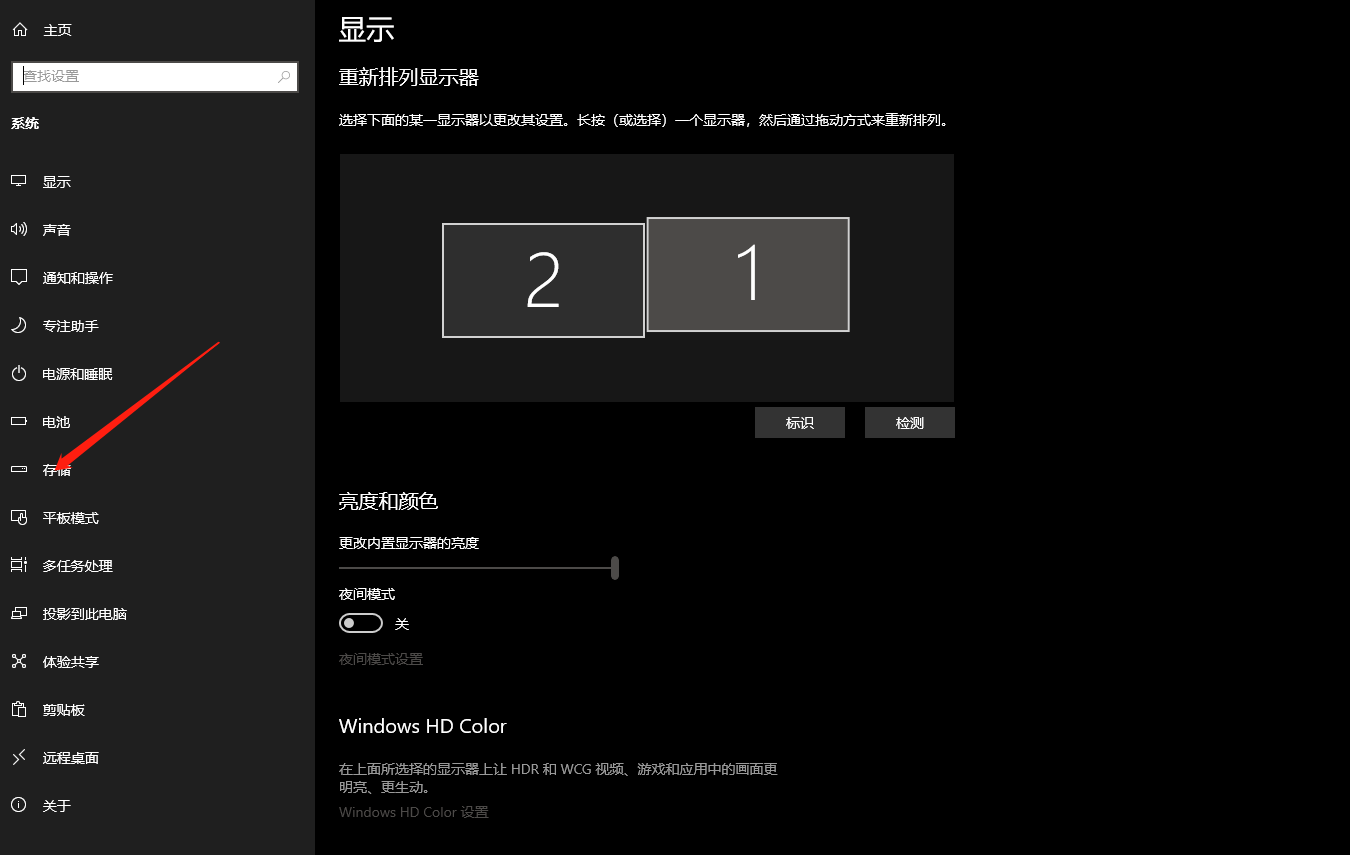
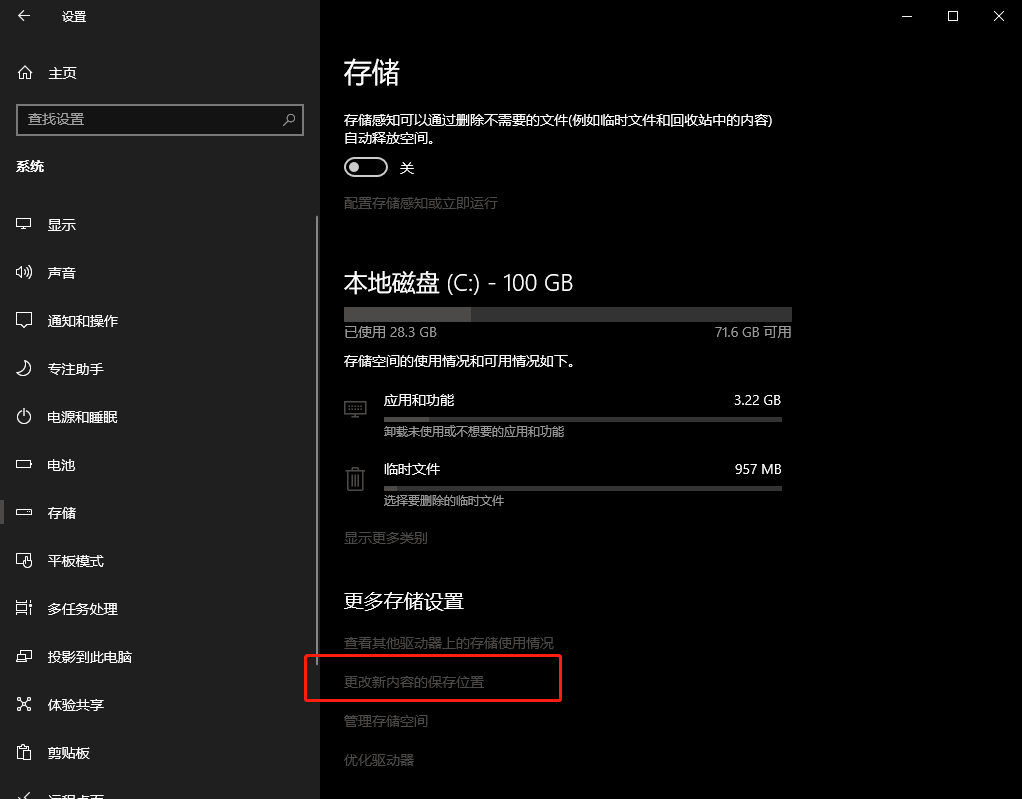
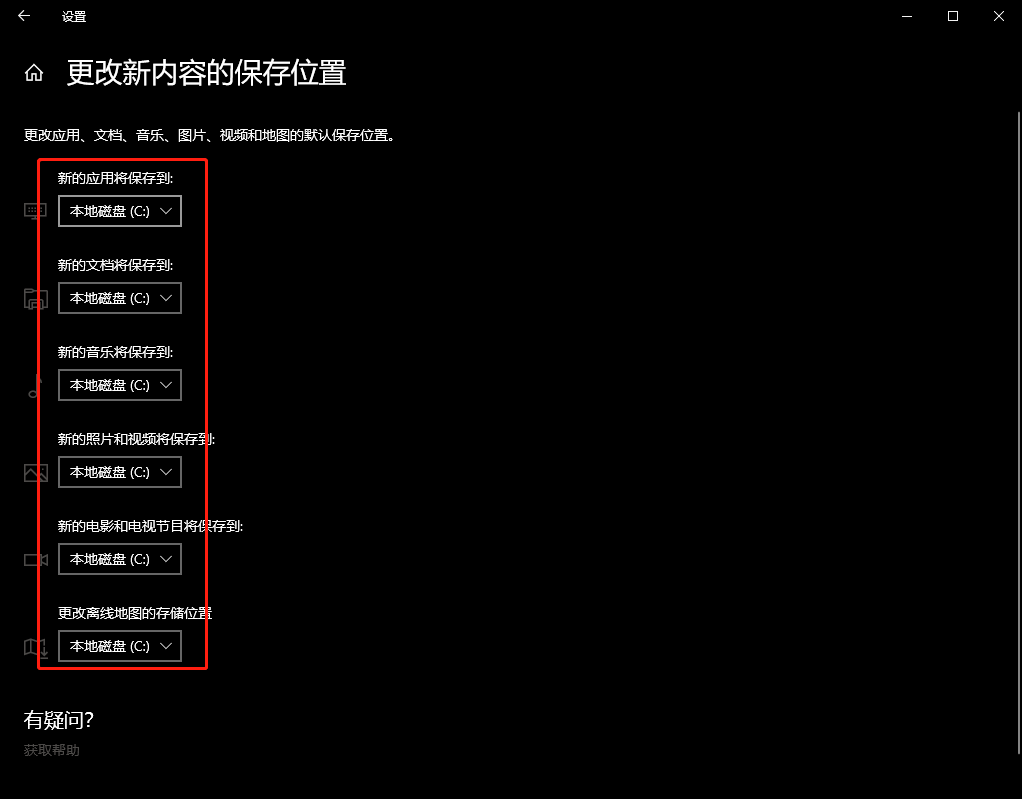
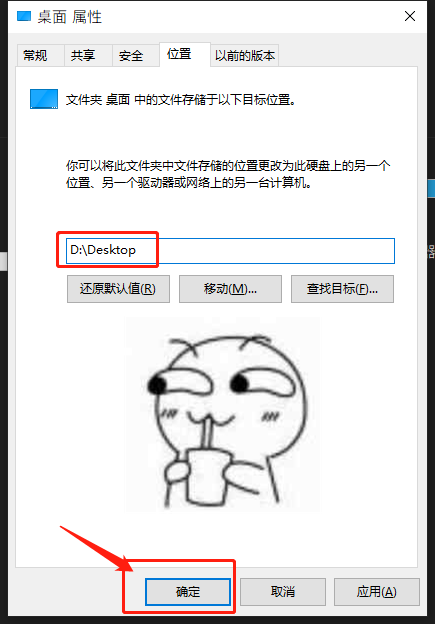
修改常用文件夹的默认路径
对于大多人而言,桌面内容一般都是保存在 C 盘下面。这符合大部分人的使用习惯,但是对于我就不同了,我可是个小机灵鬼,被系统搞崩重装系统搞怕了,所以我一般会把桌面等内容保存在其他非系统盘位置。那想要修改如下桌面、文档、下载等的默认路径(默认为C盘),应该如何操作呢,以下以桌面为例,其他文件夹的操作都一样!
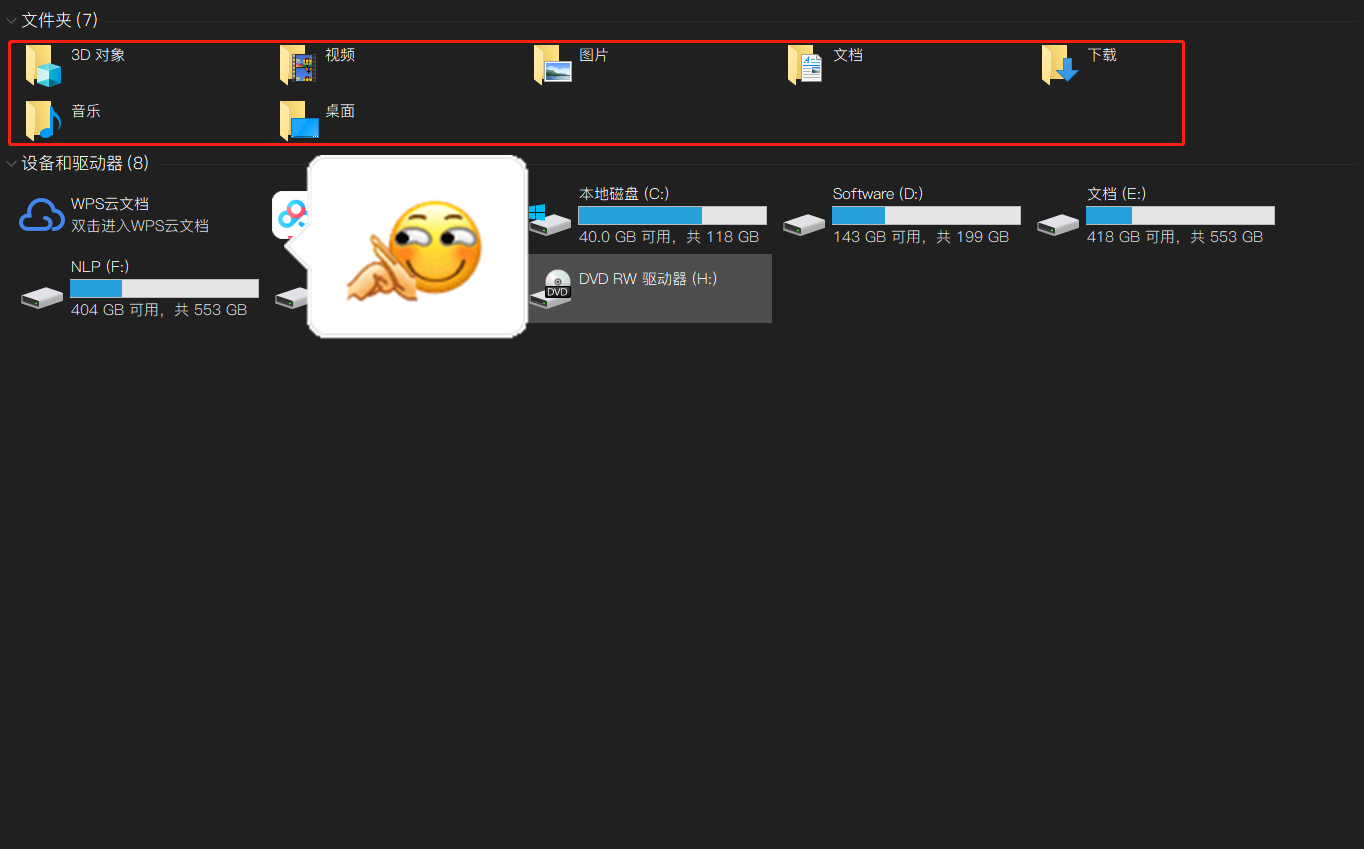
- 选中桌面,鼠标右键,选择属性;
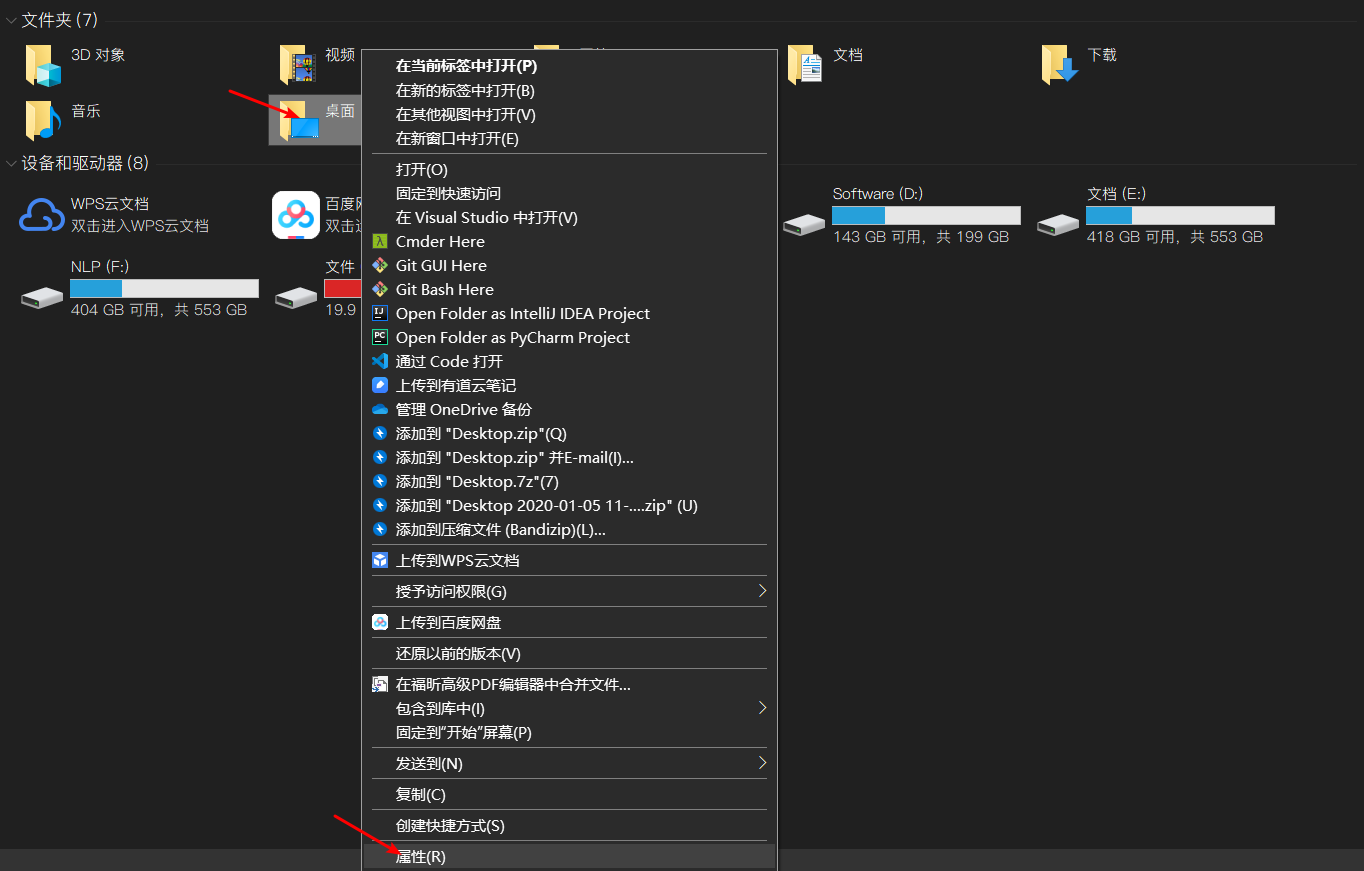
- 选中位置,然后修改下边方框中你的自定义路径;
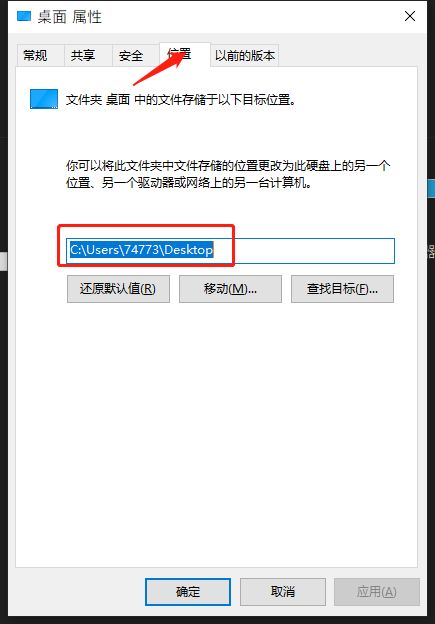
- 修改成你的自定义路径后,点击确定即可;
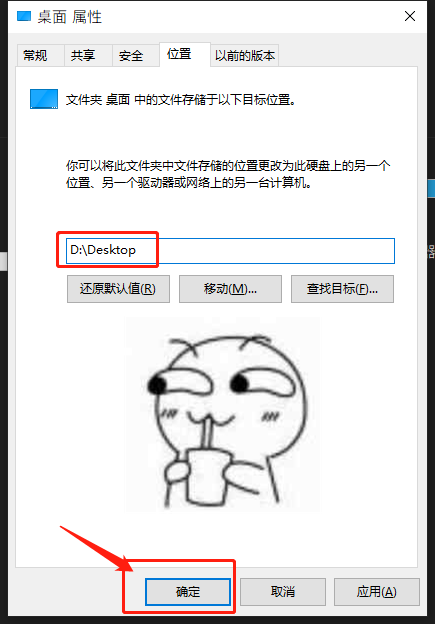
软件安装篇
首先说明,不是给下边软件打广告呀,只是我自己体验下来,觉得适合自己的,当然你也可以有自己的选择,全凭个人喜好嘛,哈哈。
输入法
- 手心输入法:360 旗下产品,无广告,告别骚扰。
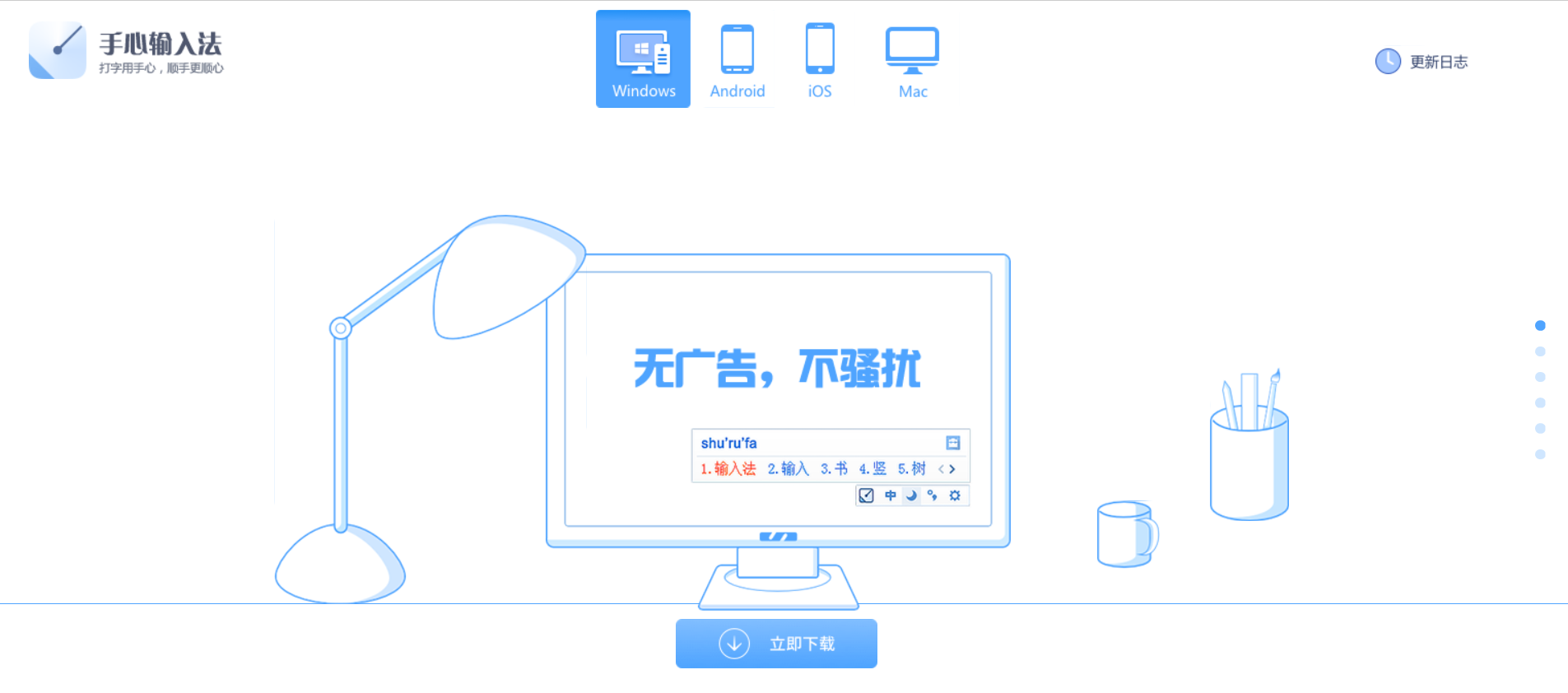
- QQ输入法:鹅厂出品,斗图十分方便呀!

压缩软件
- Bandizip:一家韩国公司出品的解压缩软件,速度与颜值并存,之前的版本都没有广告,现在的新版本中加入了广告,不过也不影响使用。
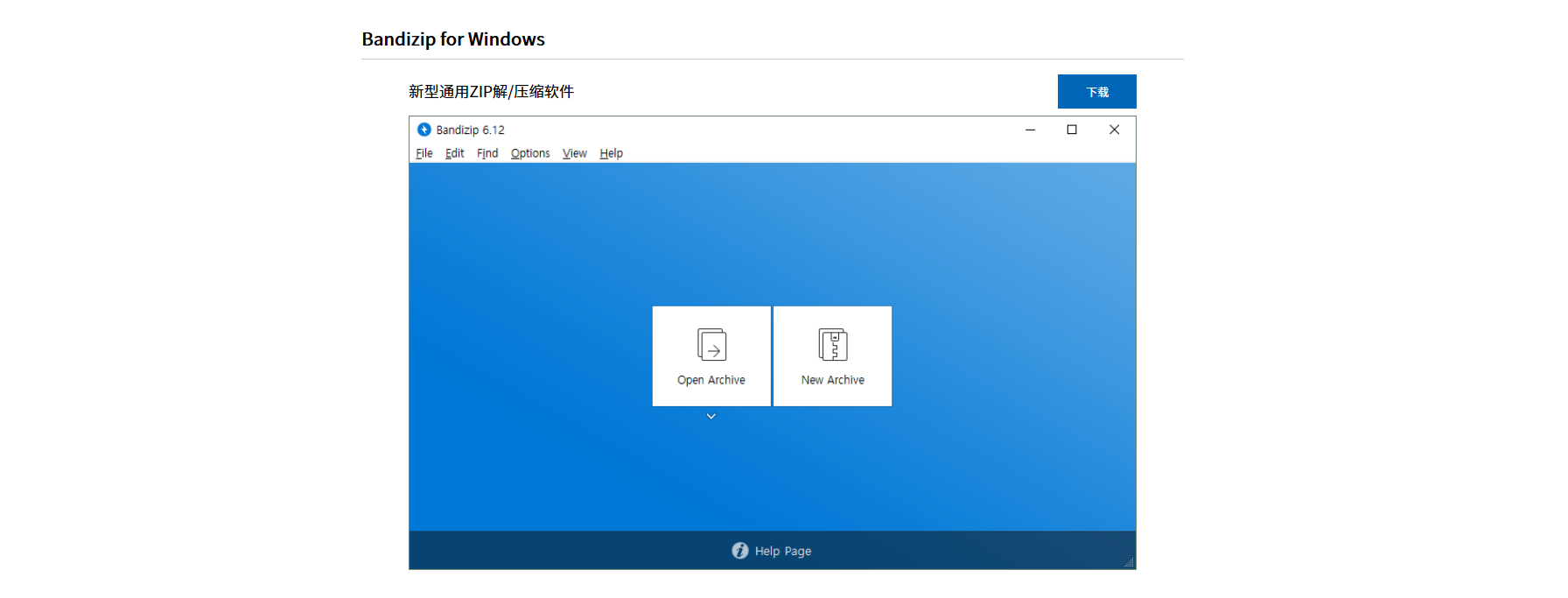
- 7-zip:功能强大,不过颜值略低,颜值党就不推荐了,😄;
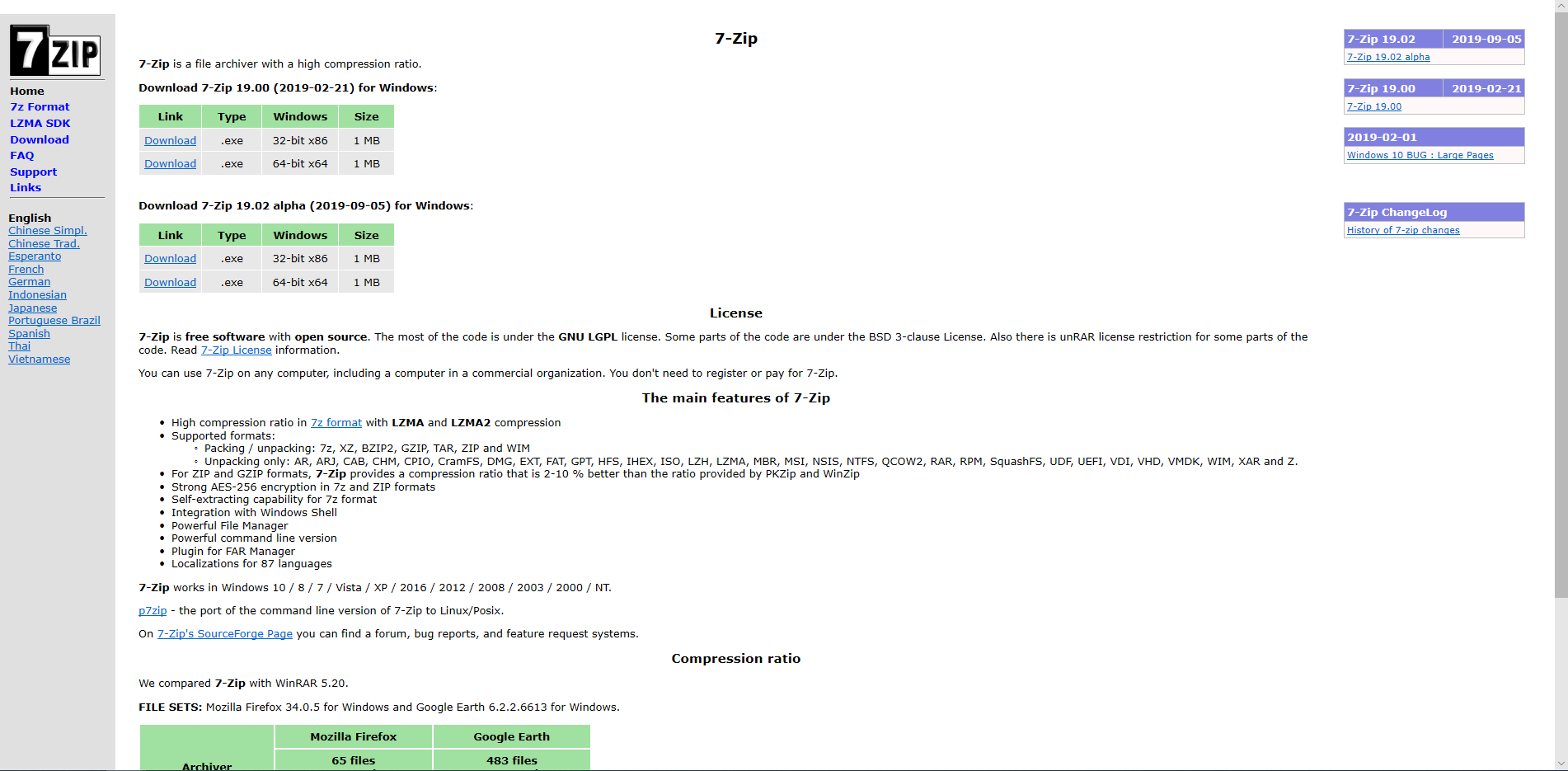
- 360 压缩:360 又来了,不过完全放心,这不像xxx安全中心那么额,咋说呢,就很良心!

通讯浏览
- 微信 :这就不用说了,大家都或多或少要用到。
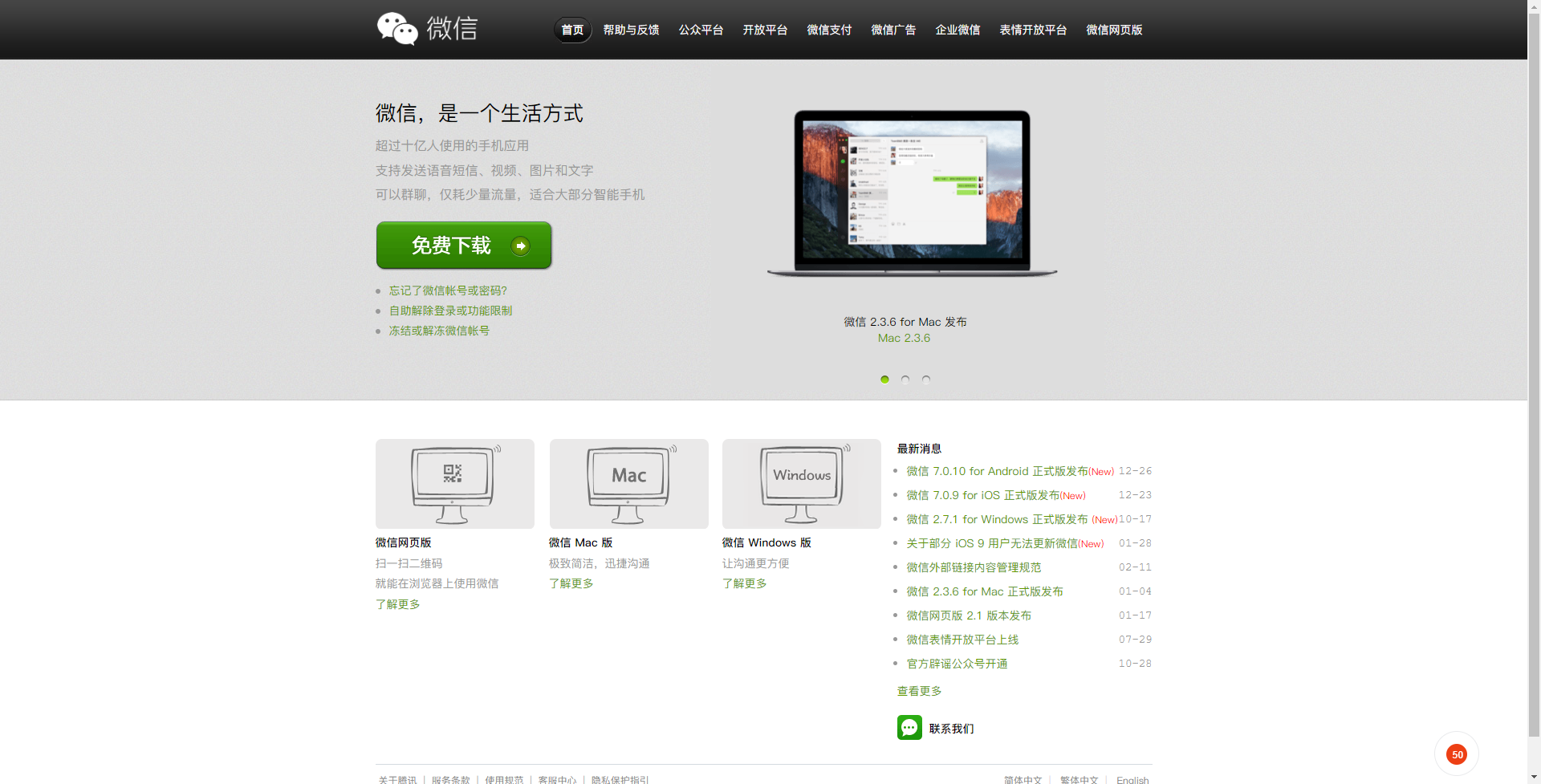
- Tim :QQ 办公版,告别花里胡哨的东西,专注于办公。
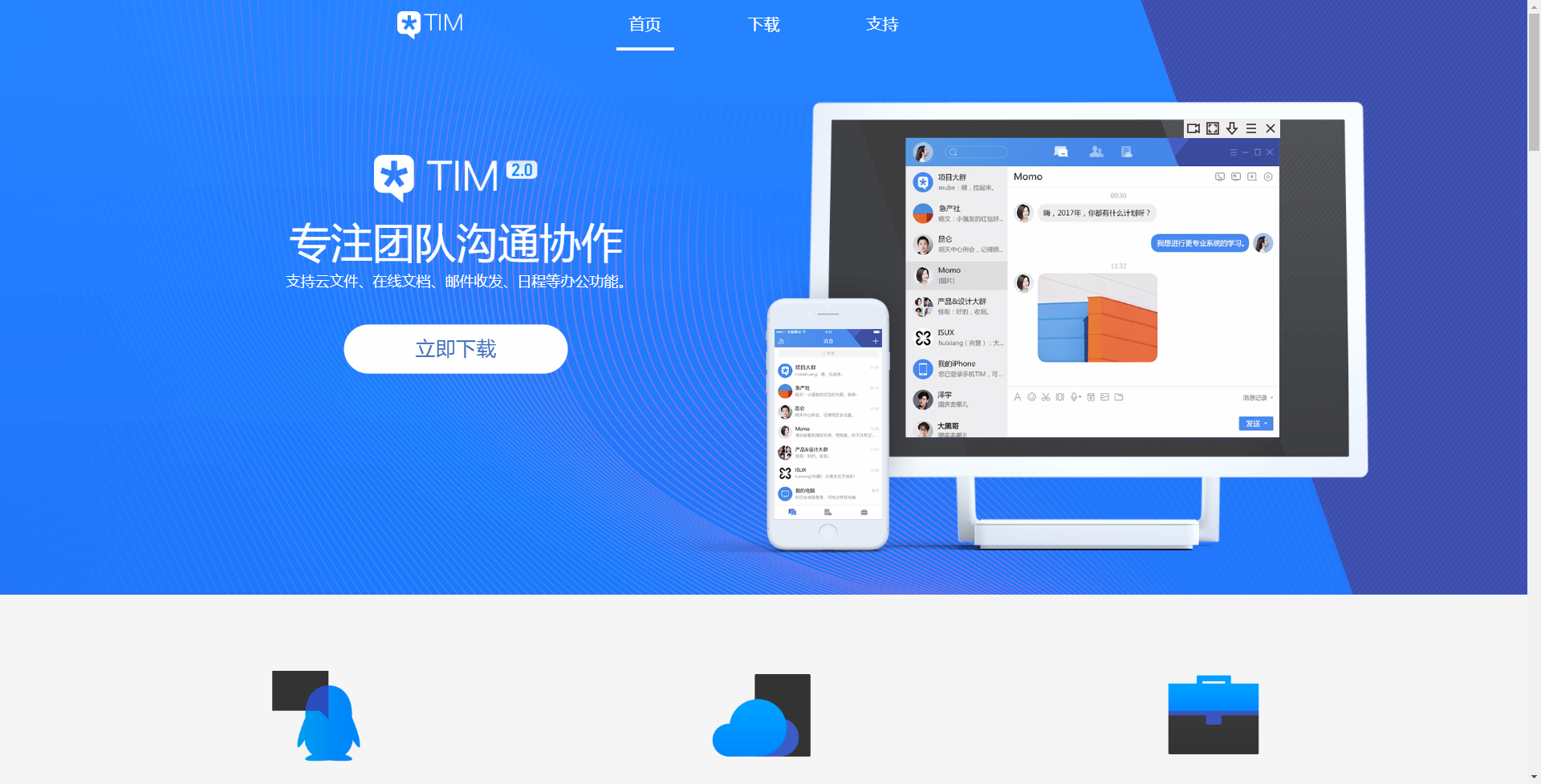
- Chrome:谷歌旗下浏览器,也是目前世界上份额最大的。你可能说用不了 Google,但通过一番设置调教之后,它仍会是最强大的浏览器。
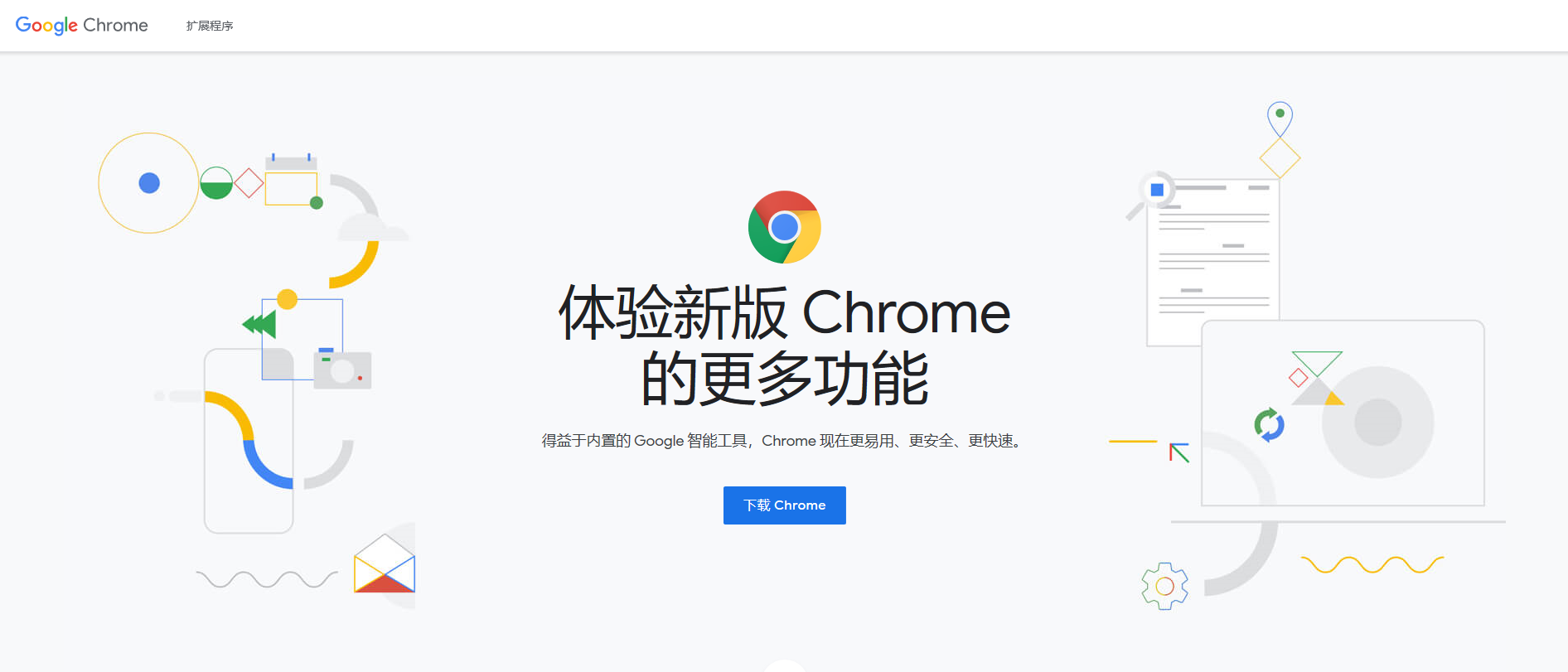
- 新版 Edge:最终巨硬还是屈服了,换用 Chromium 内核的 Edge 能否与 Chrome 一战呢?我觉得有戏!
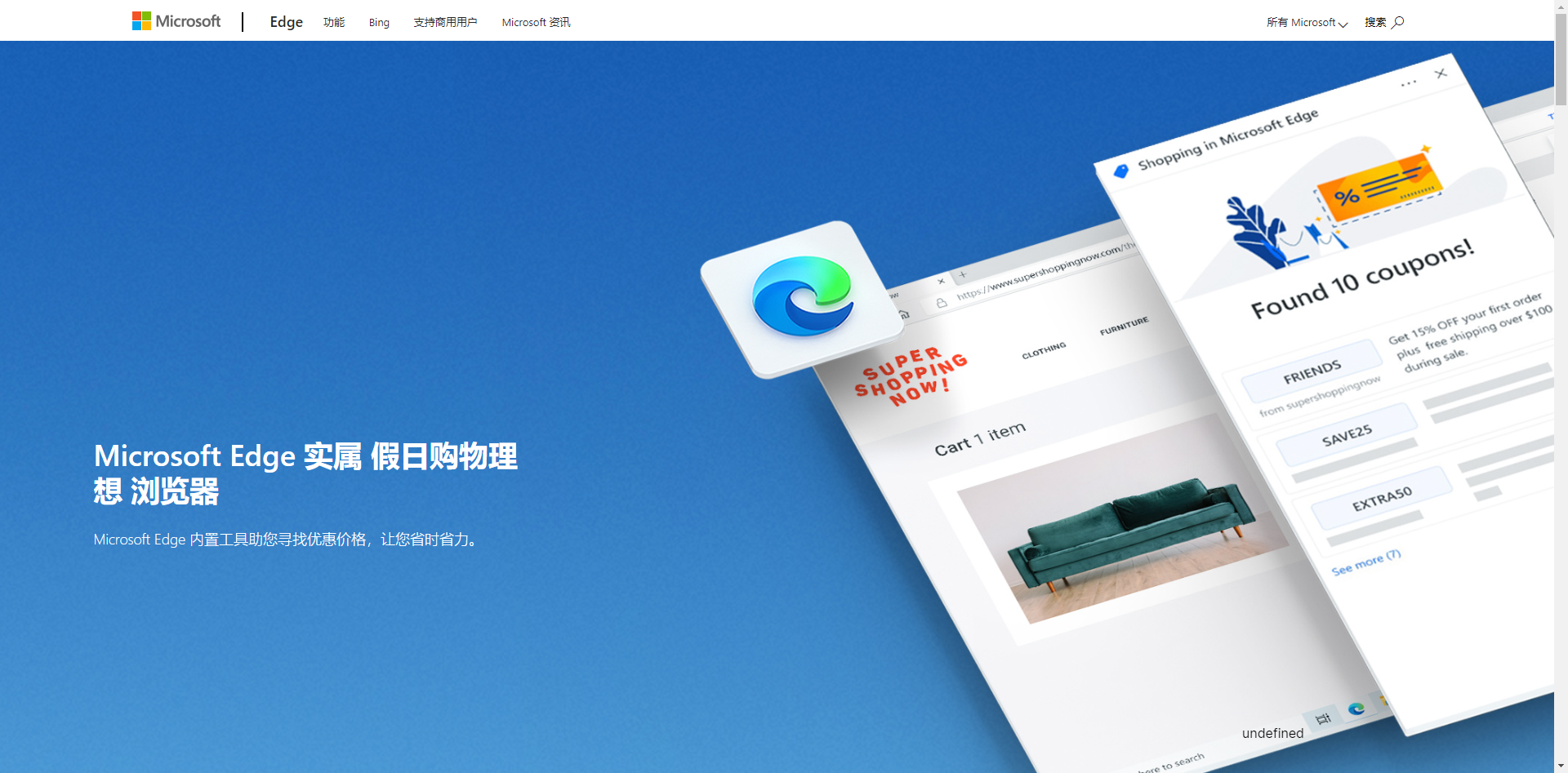
文字编辑
- Typora:跨平台 Markdown 编辑器,个人觉得比许多收费的都好用。
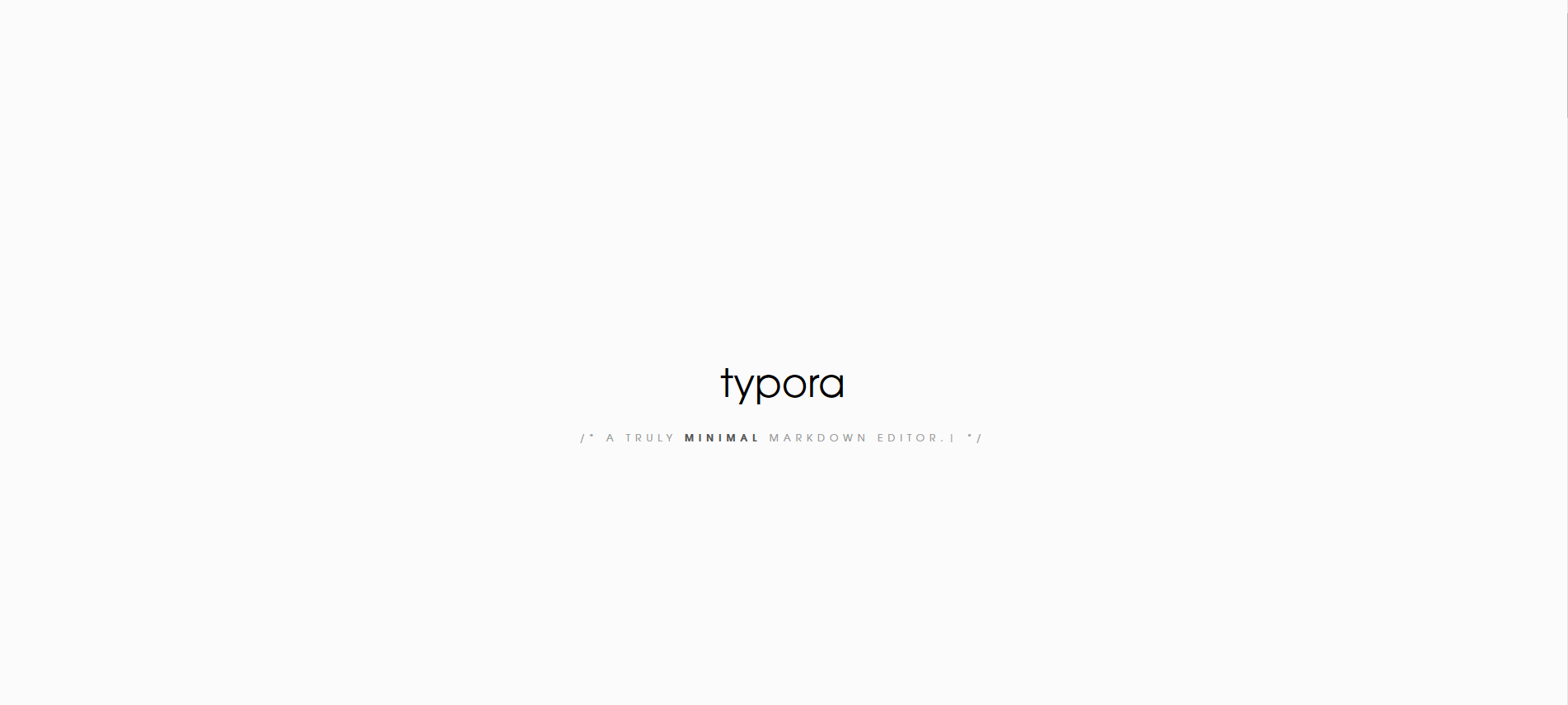
- Mark Text:开源跨平台 Markdown 编辑器,最大的特色就是支持斗图!!!
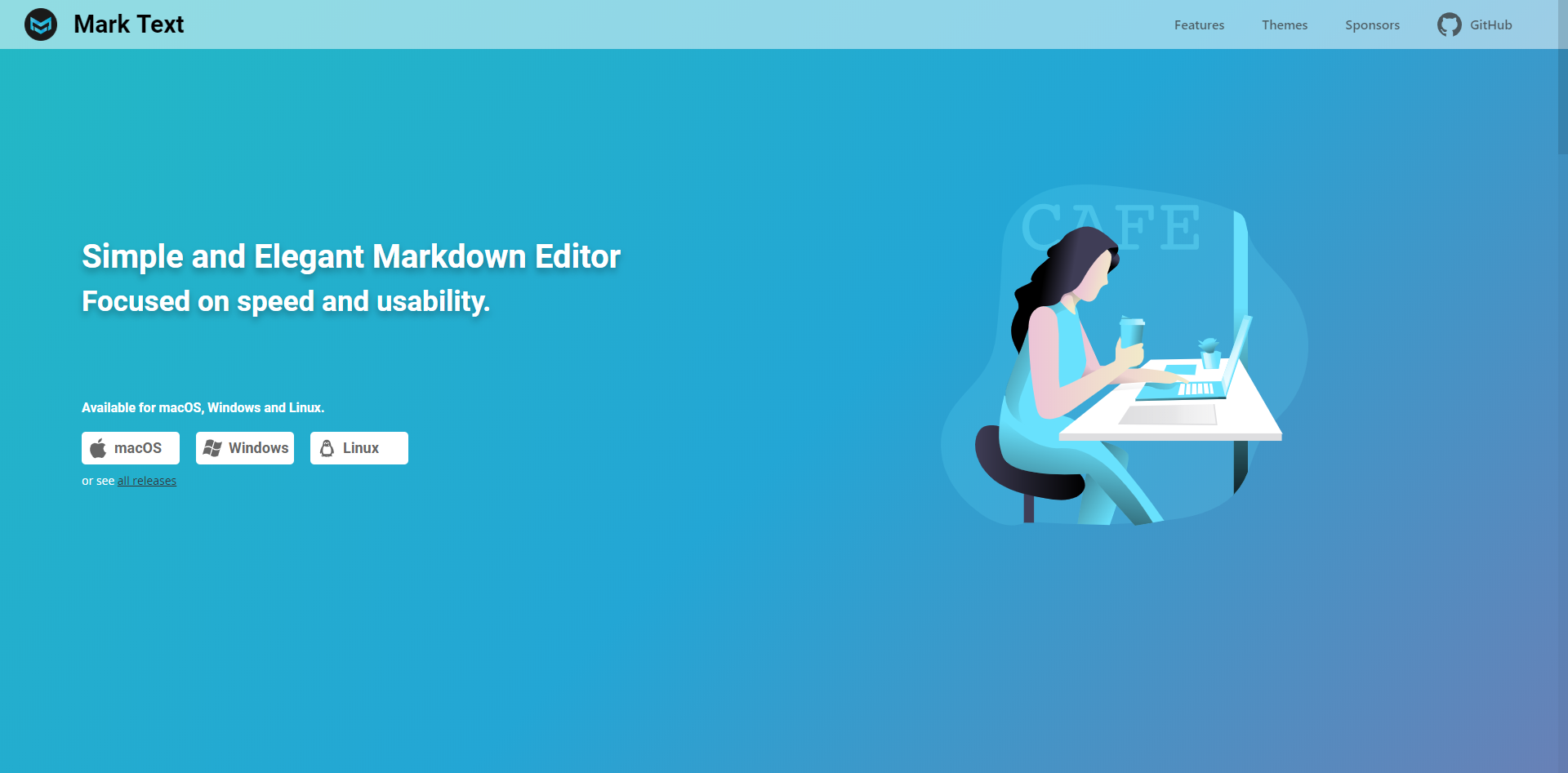
- PicGo:搭配前两者使用的图片上传工具,通过搭建自己的图床,实现对图片的管理。
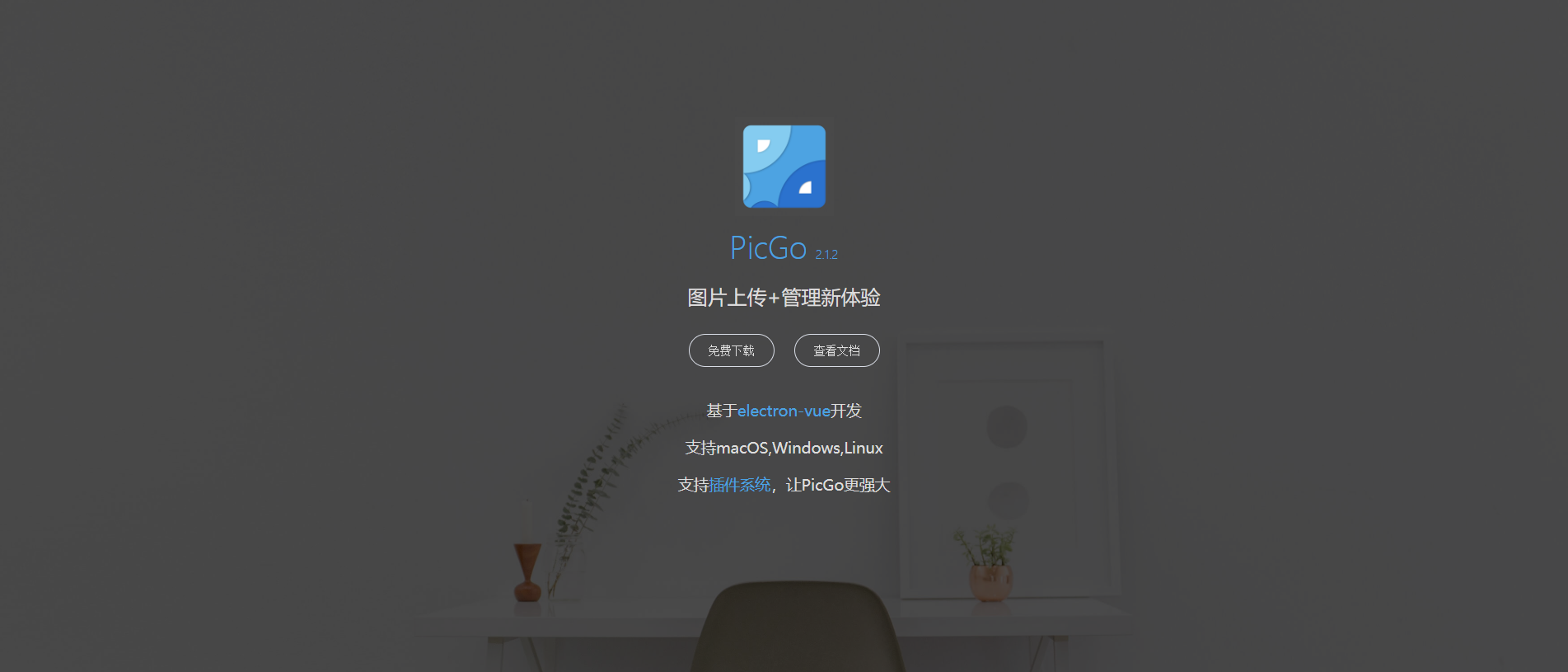
代码编辑器
- VS Code:巨硬出品,实现弯道超车,成为目前大多程序员的第一选择。
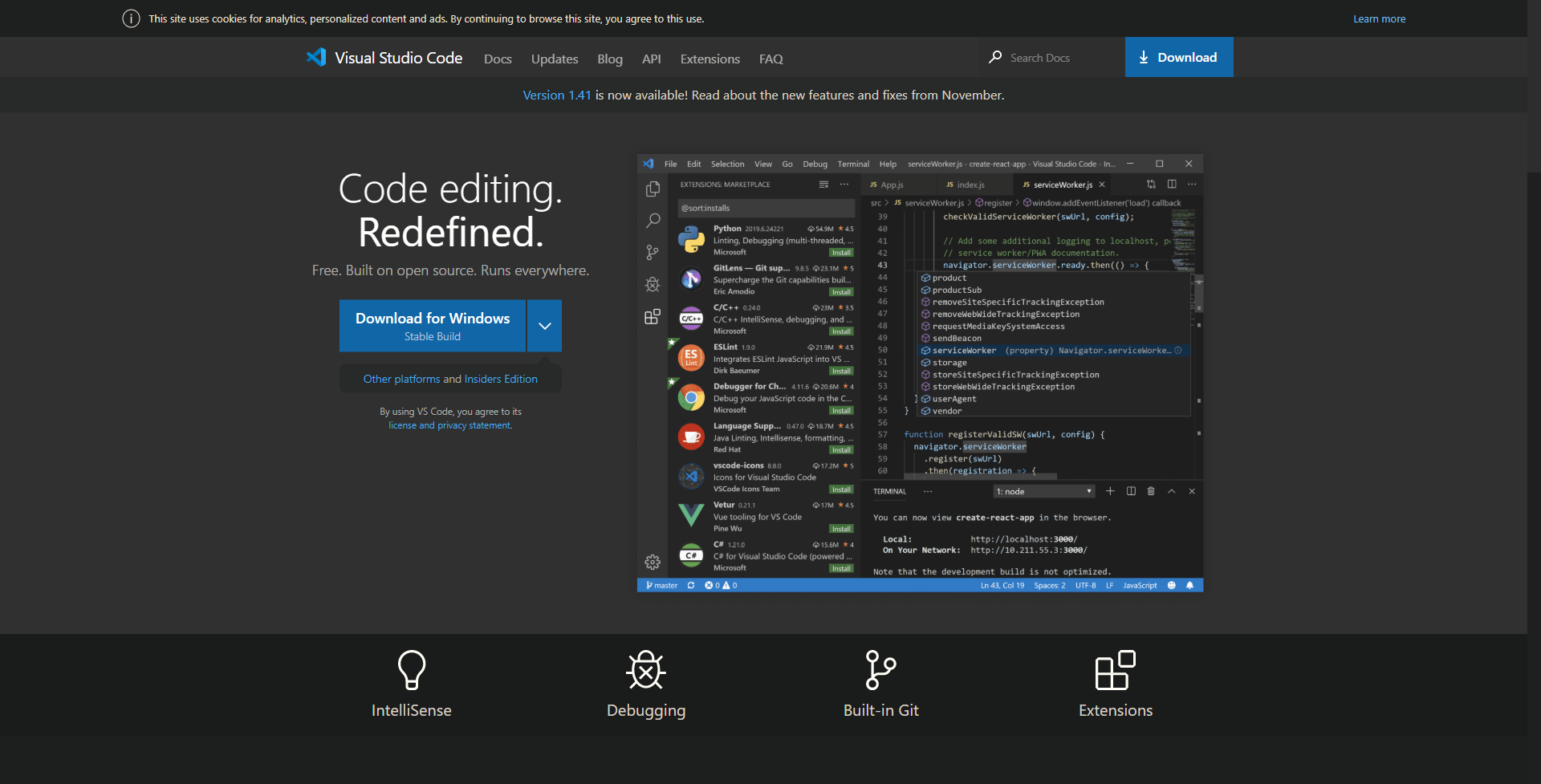
- Atom:Github 出品,不过现在 Github 已经被巨硬收购,所以也能叫巨硬出品了,哈哈。
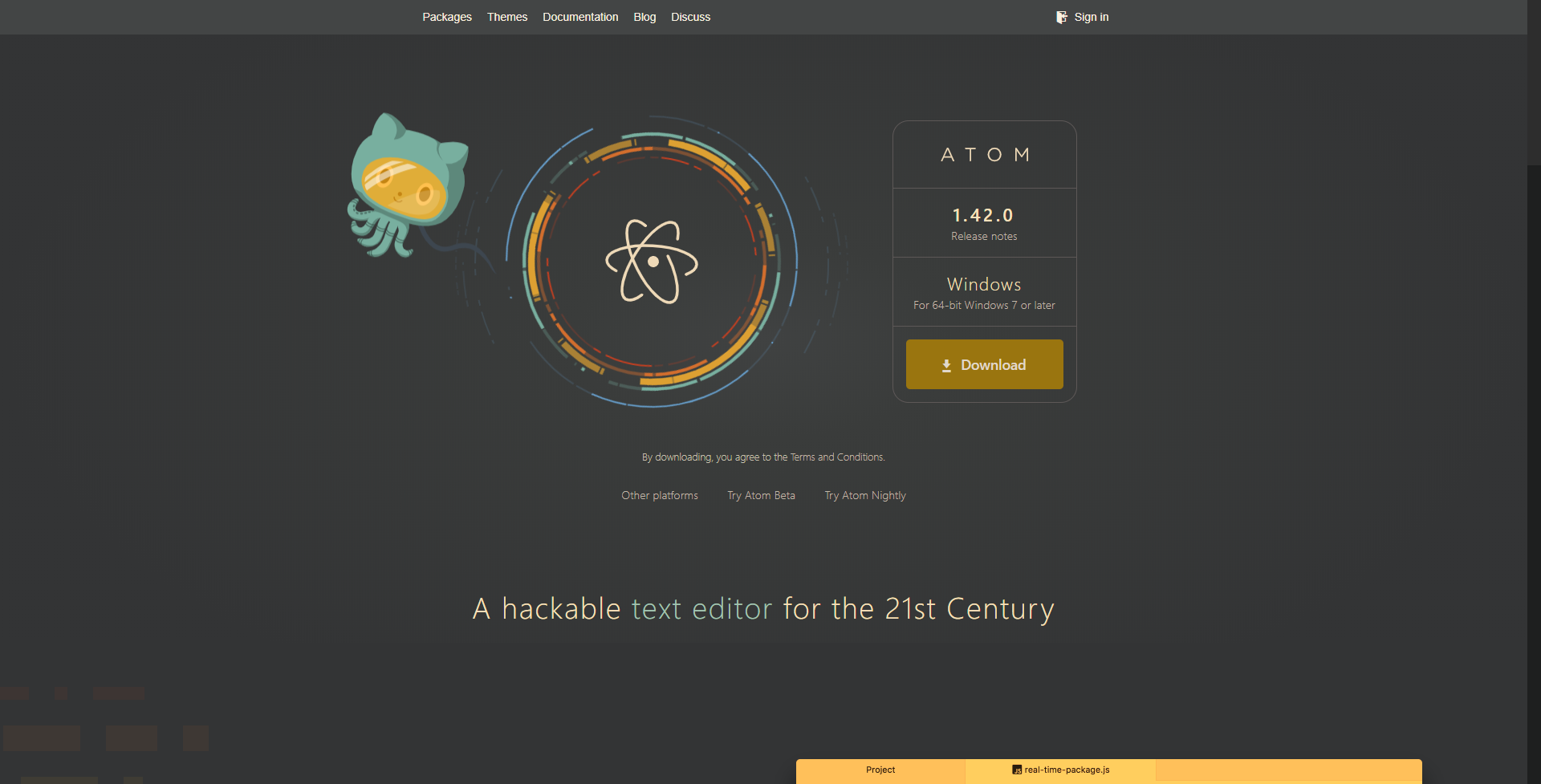
- Sublime Text:颜值较高的一款编辑器。
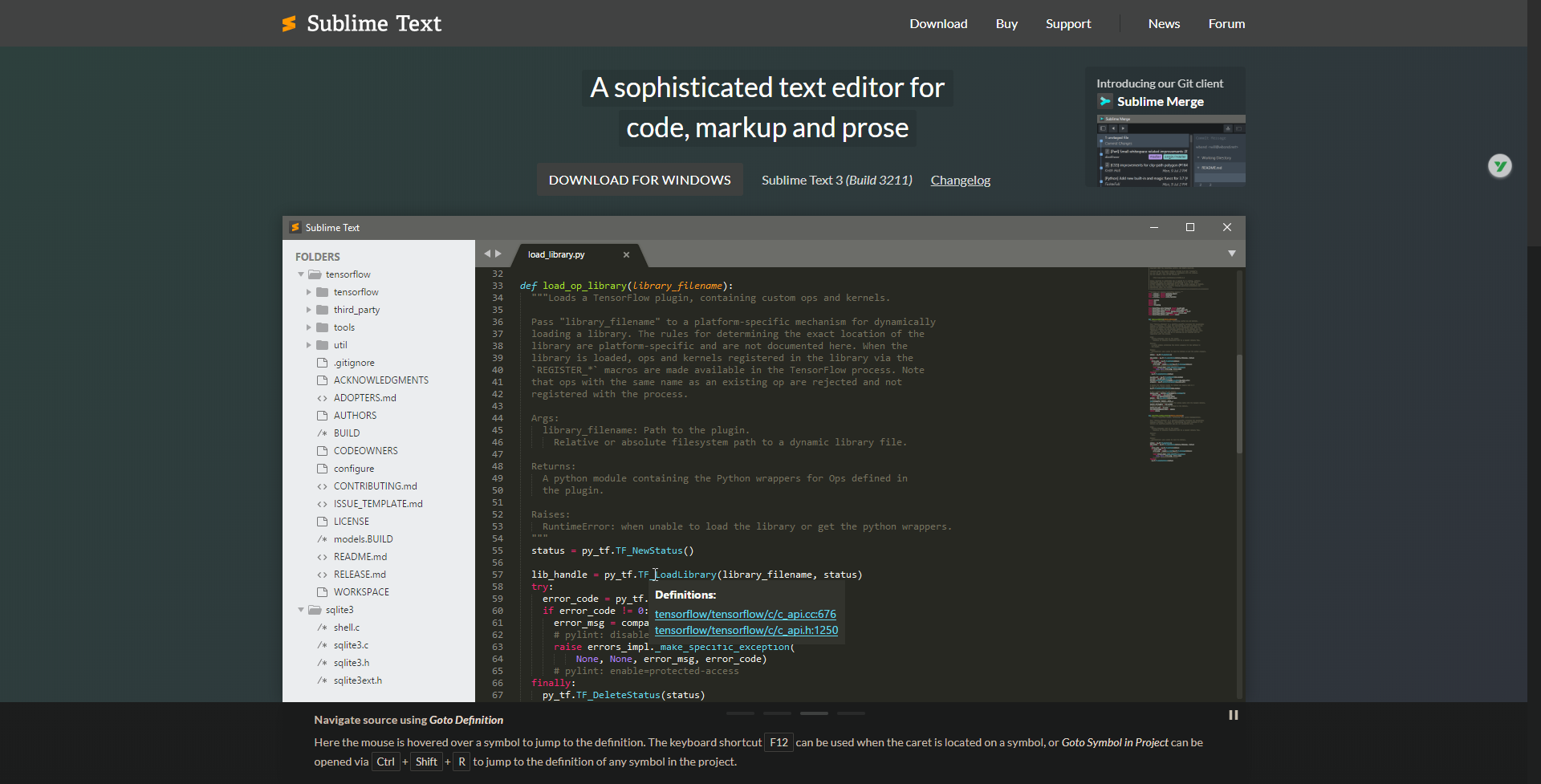
- Notepad++:湾湾公司的一款产品,自己作死,涉足政治立场,现在有点凉。
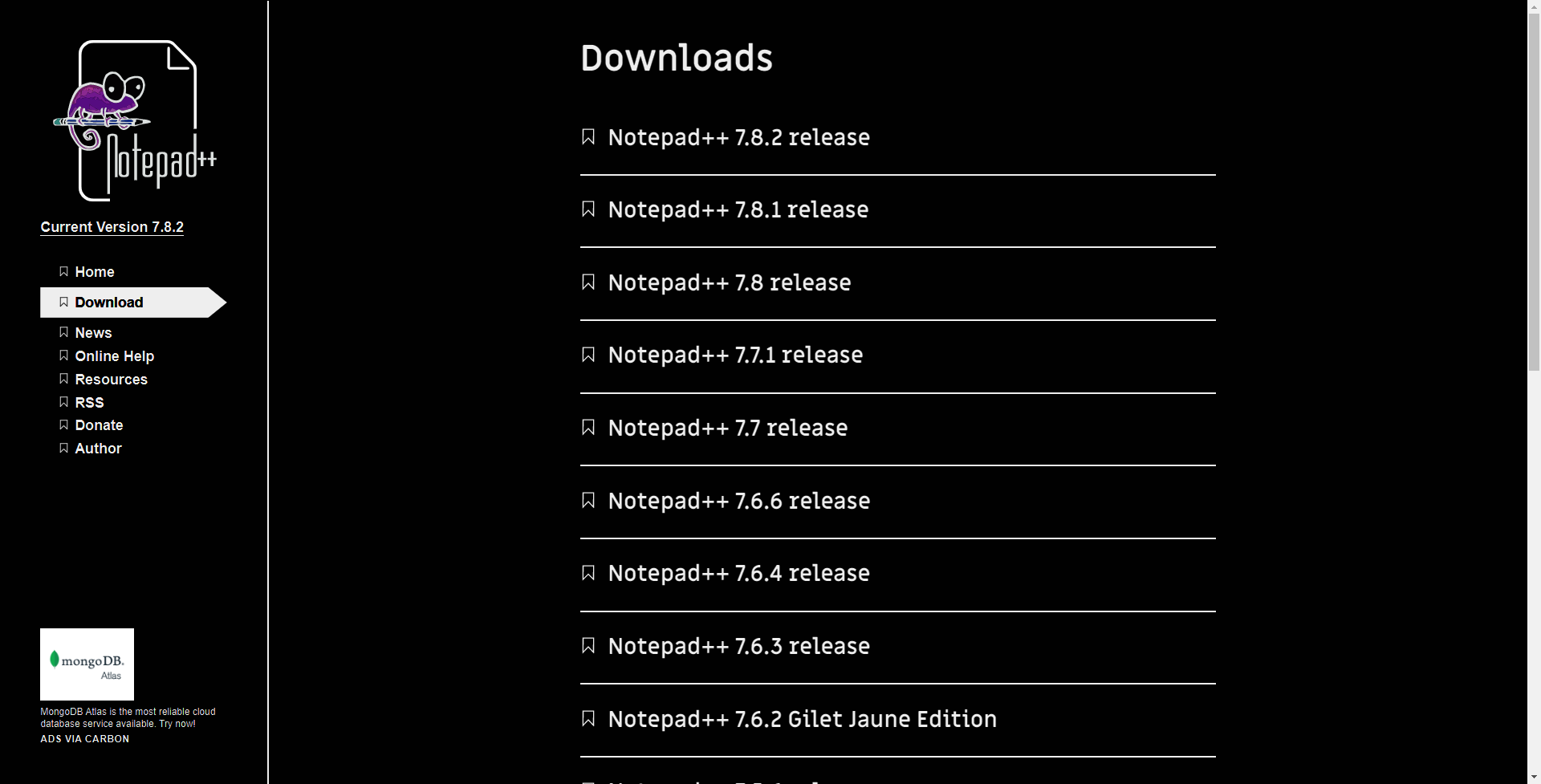
软件卸载
- IObit:个人比较推荐的一款软件卸载工具,自动去除依赖,还能实时监控软件。
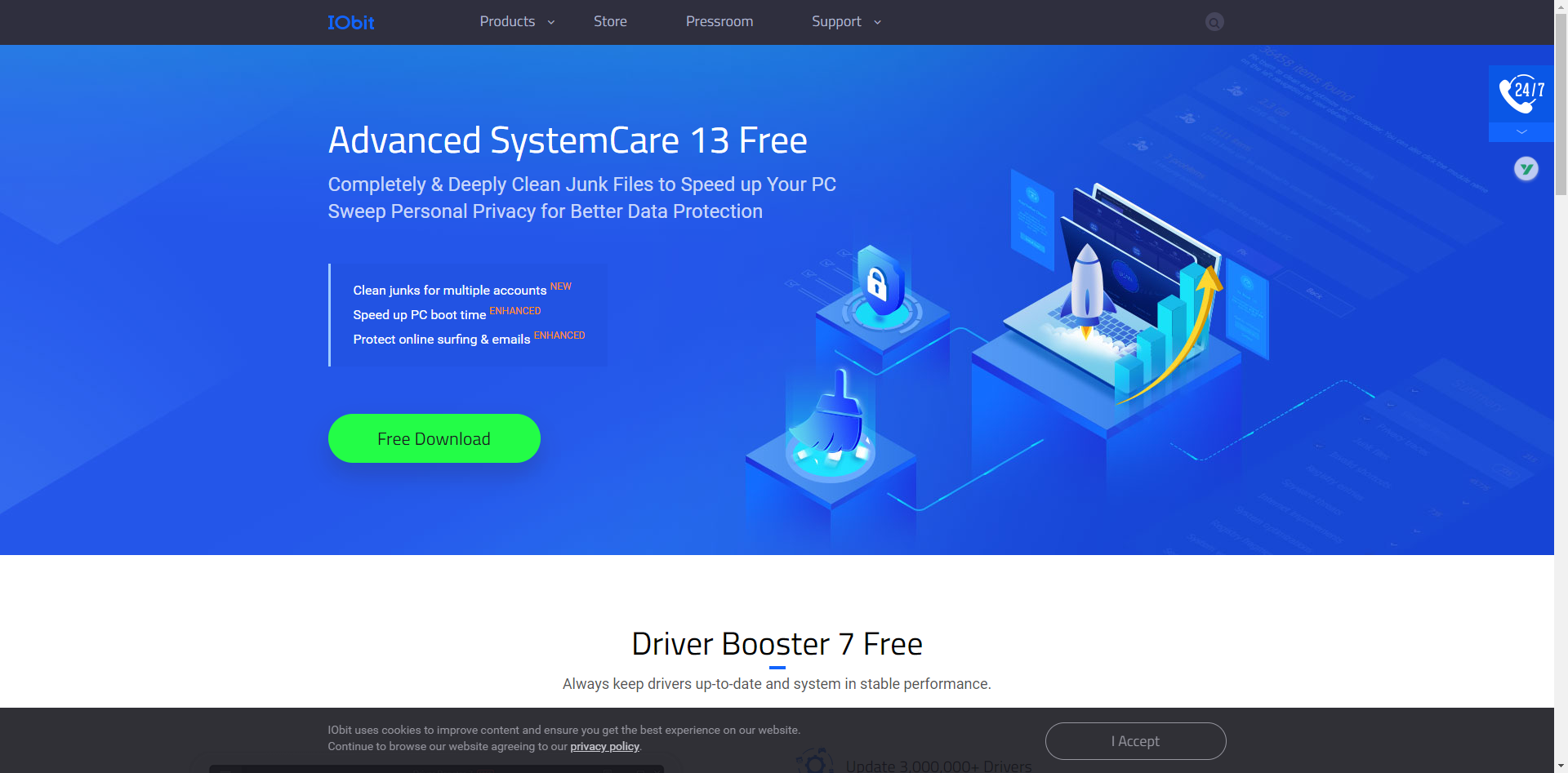
下载工具
- Motrix:开源下载工具,颜值与实用共存,去你的某雷。

- IDM:多线程下载工具,搭配 Chrome,简直不要太爽!
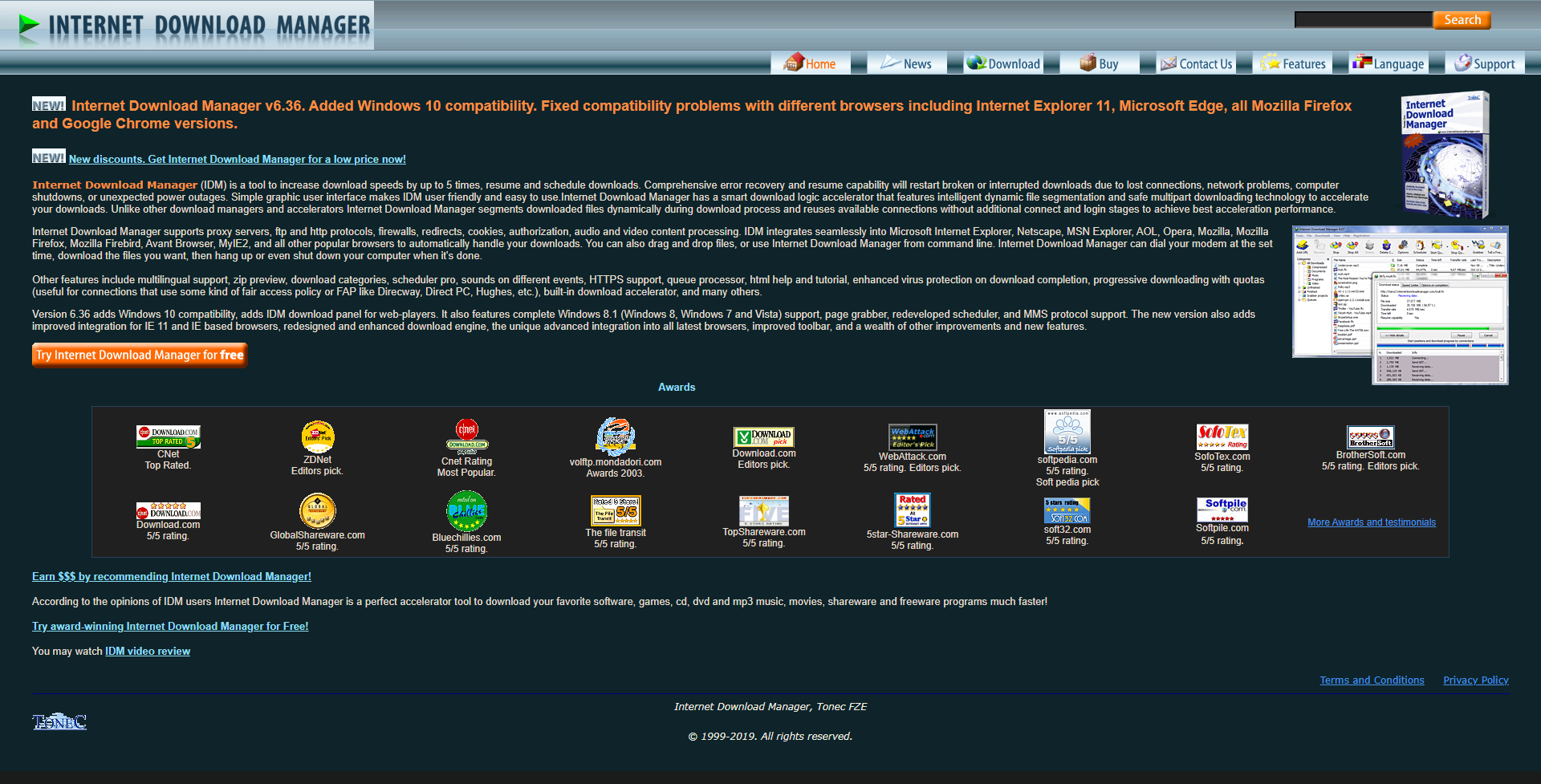
- Xdown:相当于 IDM 的一个免费版本吧,搭配插件,可以下载百度云分享资源哦!
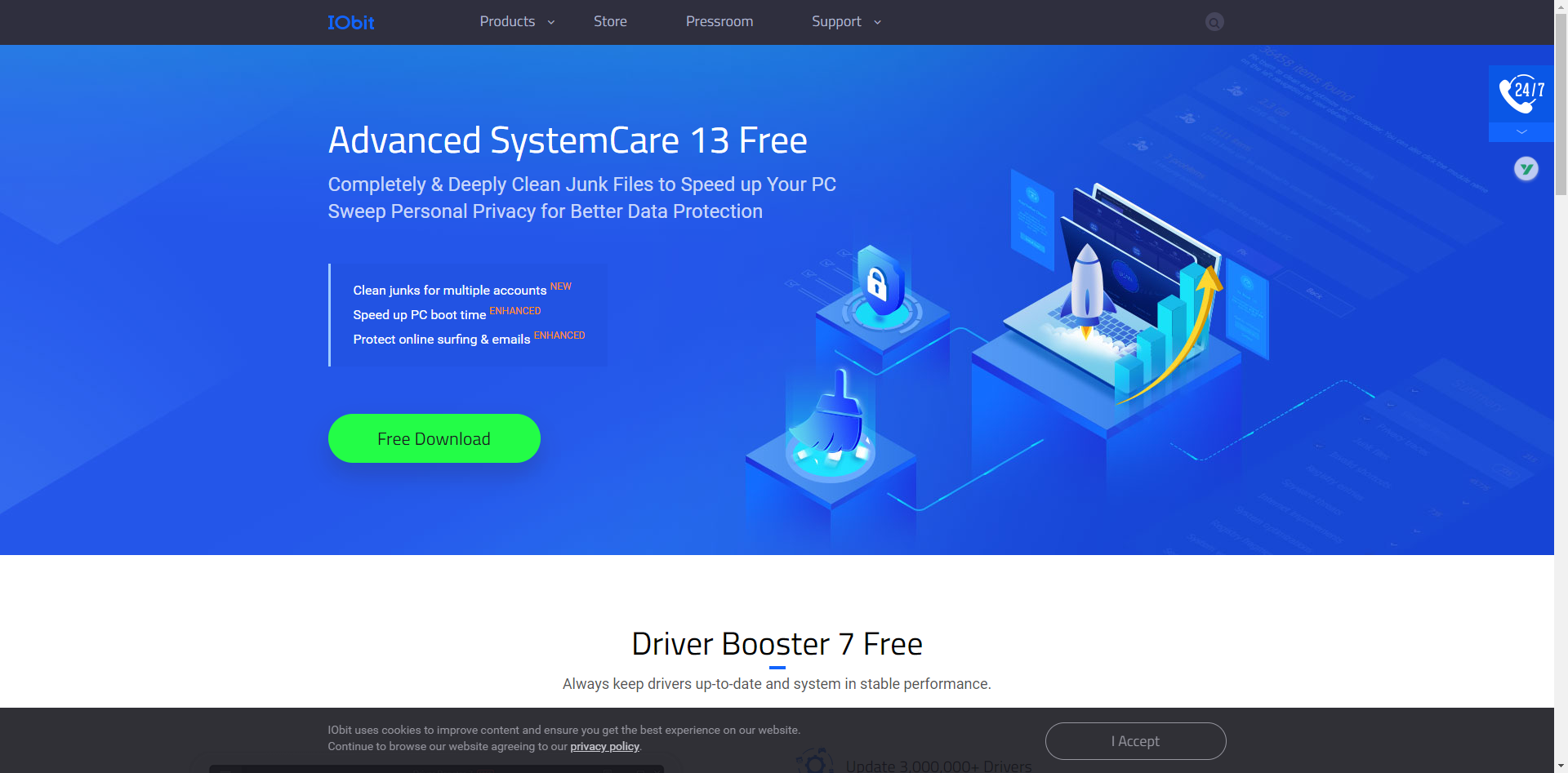
日常使用小技巧
常用系统操作快捷键
| 快捷键 | 说明 |
|---|---|
| Alt + Tab | 应用切换 |
| Win + Tab | 桌面切换 |
| CapsLock | 切换大小写 |
| Ctrl + Shift | 输入法切换 |
| Ctrl + Shift + Esc | 任务管理器 |
| Win + Space | 输入法切换 |
| Win + 数字键 | 切换任务栏中的对应应用 |
| Win + 上/下/左/右 | 当前窗口最大化/最小化/居左/居右 |
| Win + R | 打开运行 |
| Win + E | 打开资源管理器 |
| Win + D | 显示桌面 |
| Win + M | 最小化所有窗口 |
| Win + G | 游戏录制 |
| Win + A | 打开通知 |
| Win + I | 打开 Windows 设置 |
| Win + X | 显示系统选项 |
| Win + V | Windows 10 自带剪切板 |
| Win + P | 投影设置 |
| Win + L | 锁屏 |
| Win + Q/S | 快速打开 Cortans 搜索框 |
| Win + W | 白板 |
| Win + . | 打开 Emoji 面板 |
文件文档处理快捷键
对我们而言,用电脑平时接触最多的就是文件文档处理工作,牢记如下这些快捷方式,能大大提高你的工作效率,早点下班回家不香么?
| 快捷键 | 说明 |
|---|---|
| Ctrl + C | 复制 |
| Ctrl + X | 剪切 |
| Ctrl + V | 粘贴 |
| Ctrl + A | 全选 |
| Ctrl + F | 查找 |
| Ctrl + Z | 撤销操作 |
| Ctrl + Y | 还原操作 |
| Ctrl + N | 新建文件 |
| Ctrl + O | 打开“打开文件”对话框 |
| Ctrl + B | 加粗 |
| Ctrl + I | 斜体 |
| Ctrl + U | 下划线 |
| Ctrl + E | 当前行居中 |
| Ctrl + P | 打印 |
| Ctrl + Shift + N | 新建文件夹 |
截图
想必大家都习惯了登上 QQ 或者微信来截图,但如果我们没网的时候咋整?你可能会说,我提前下个截图软件不就好了!嗯哼,这不失为一种解决方案,但 Windows 自带的截图工具已经十分强大,大家完全可以不用借助其他工具辅助;
| 快捷键 | 说明 |
|---|---|
| Win + Shift + S | 框选截屏,复制到粘贴板 |
| PrintScreen | 默认全屏截图,复制到粘贴板,不会提醒 |
| Win + PrintScreen | 当前全屏截图保存到 “库 - 图片 - 屏幕截图” |
| Alt + PrintScreen | 默认将当前窗口截屏复制到粘贴板,不会提醒 |
总结
以上就是我们日常在使用 Windows 中的一些小技巧了,希望看完之后也对你的日常使用所有帮助,如果你有更多高级好玩的骚操作,欢迎评论交流,咱们评论区见!