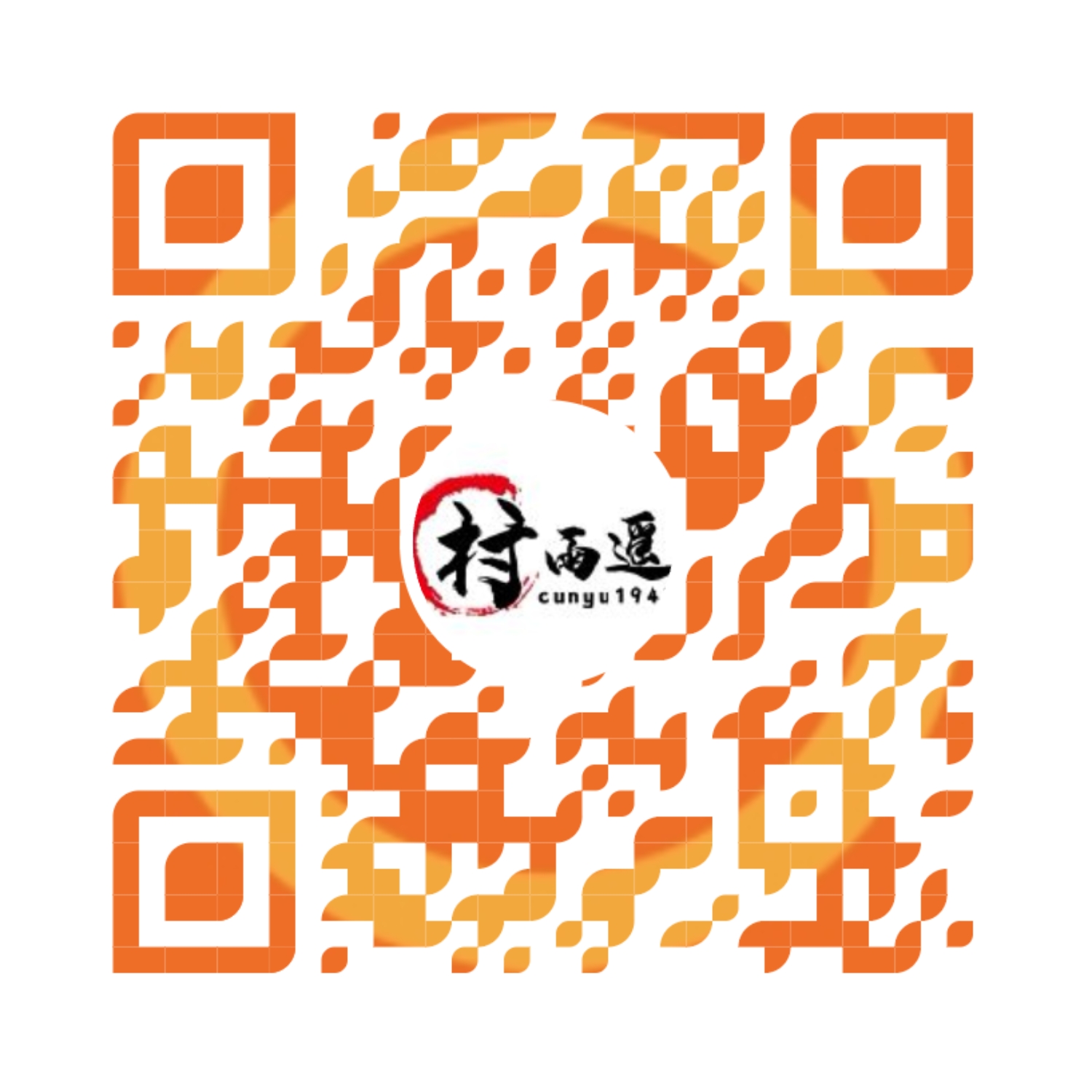创建 Java 入门应用
作者:村雨遥
不要哀求,学会争取,若是如此,终有所获
🎈 号外
最近,公众号之外,建立了微信交流群,不定期会在群里分享各种资源(影视、IT 编程、考试提升……)&知识。如果有需要,可以扫码或者后台添加小编微信备注入群。进群后优先看群公告,呼叫群中【资源分享小助手】,还能免费帮找资源哦~
前言
本篇文章中,我们将学习如何使用 IDEA 来创建、运行并打包我们的第一个 Hello World! Java 程序。通过阅读该教程,希望大家能对如何使用 IDEA 来创建、运行并打包 Java 程序有一个简单的了解,熟悉一下 IDEA 的一些简单使用技巧,去感受 IDEA 为我们开发者所带来的便利,接下来我们就来具体看看具体的创建、运行以及打包过程。
创建一个 Java 项目
首先,我们来看看,如何利用 IDEA 来创建一个 Java 项目,以下是具体的创建过程。
- 打开 IDEA 主界面,然后点击
New Project。
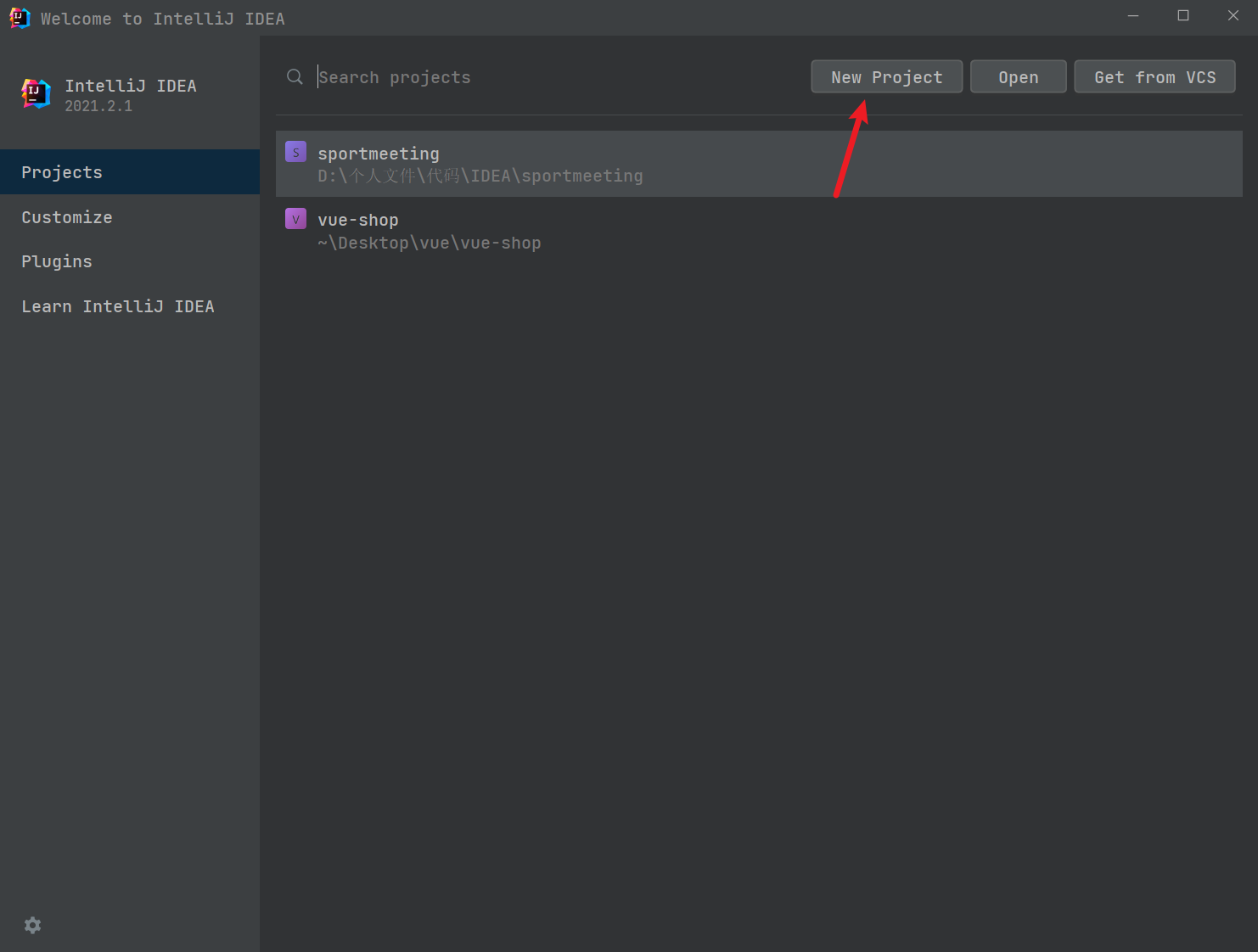
- 接着选中左侧的
Java选项,然后设置项目的JDK,这里如果你事先安装好了JDK,一般 IDEA 会自动检测出来,如果没有检测出来,那么选中Add JDK …,然后去找你所安装JDK的路径即可,最后则是选择最下方的Next。

- 选择是否从模板创建,默认 IDEA 自带有模板,如果你要基于改模板创建,那么就勾选
Create project from template,默认我们不勾选,则是创建一个空项目,这里直接点击Next进入下一步即可。
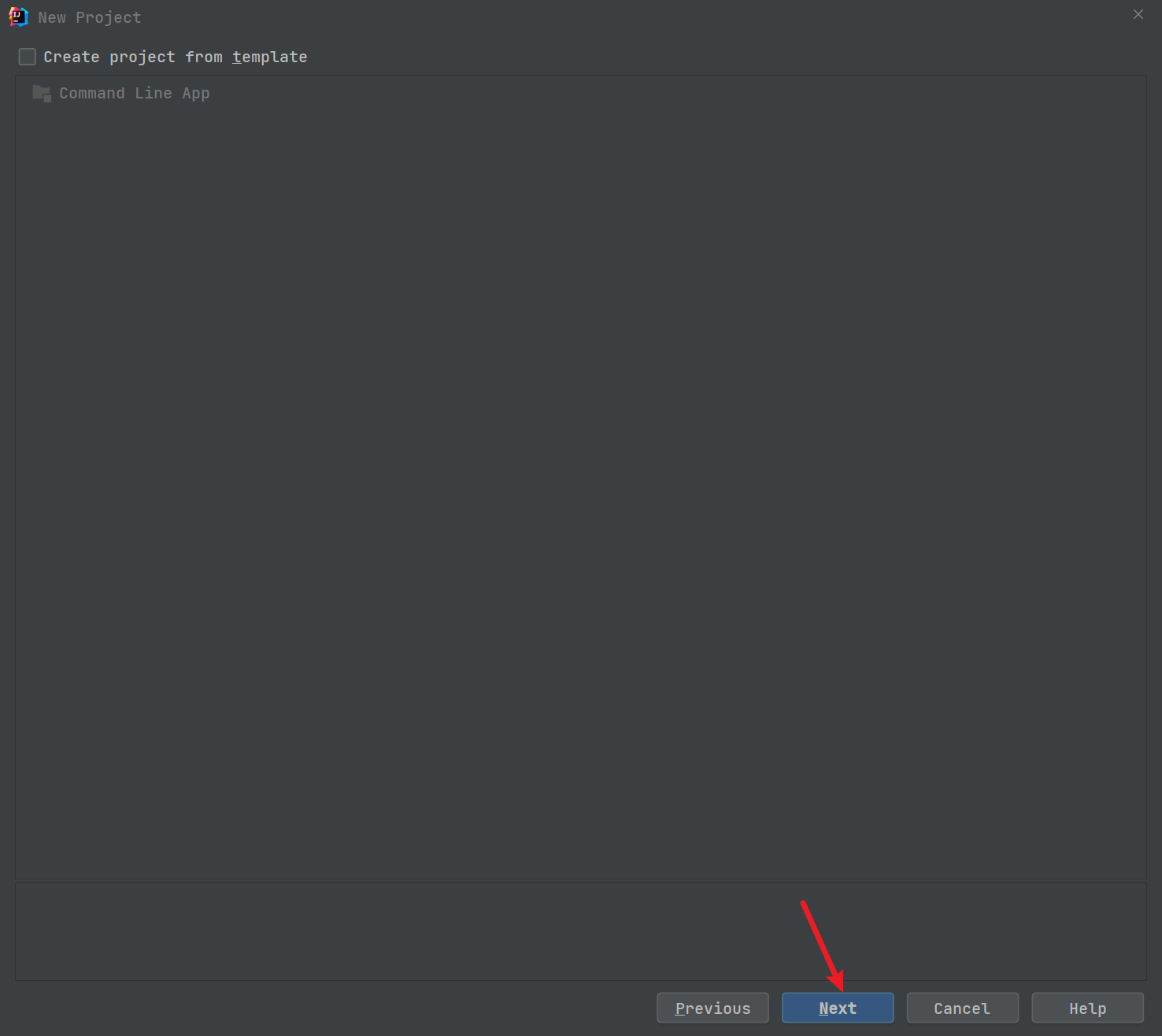
- 设置项目名以及项目存放路径,这里可以根据自己的需要来自定义,我们这里以
HelloWolrd为示例,设置好项目名和项目存放路径后直接Finish即可。
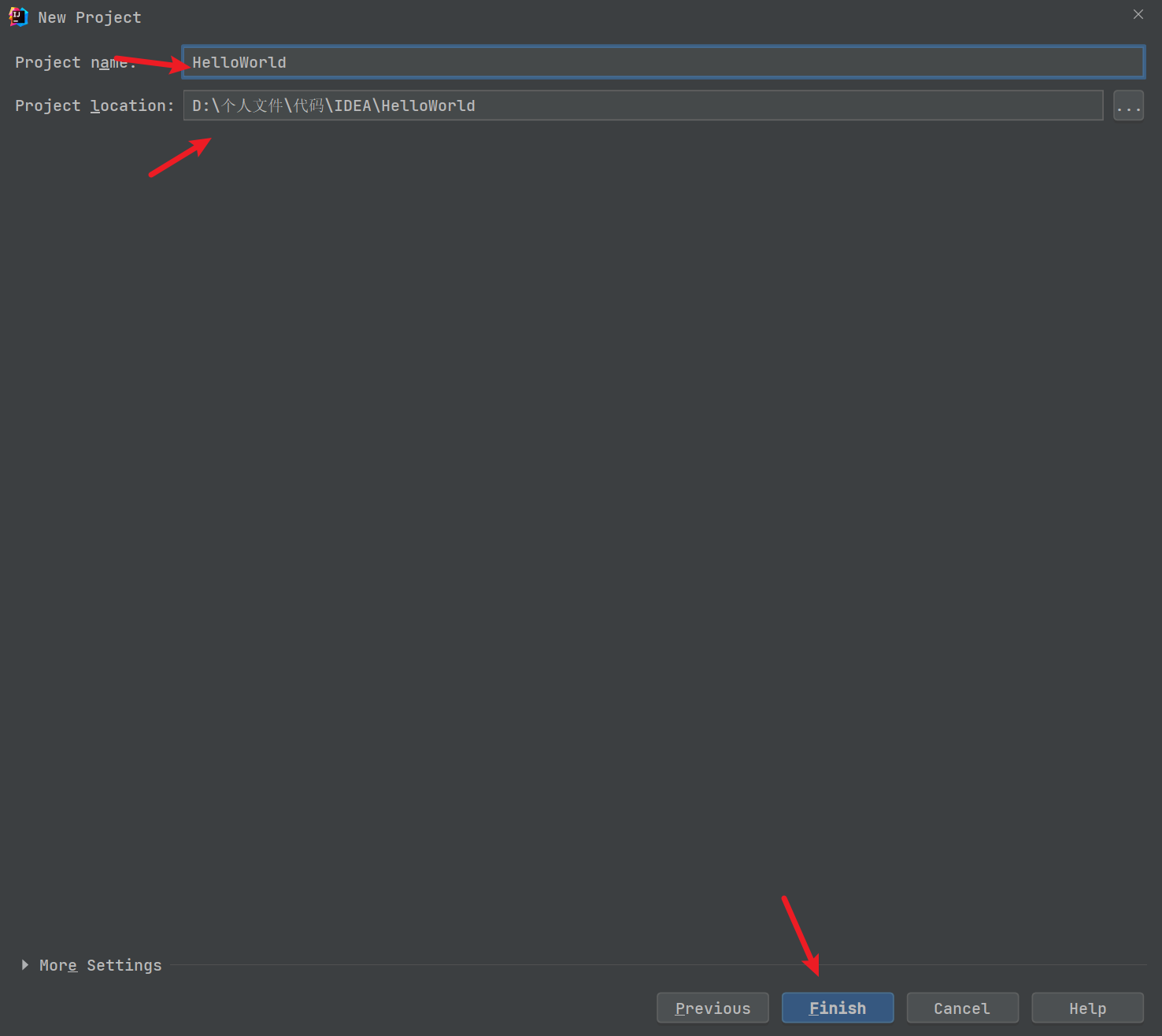
- 这时候我们的项目就创建好了,创建好项目结构如下图所示。
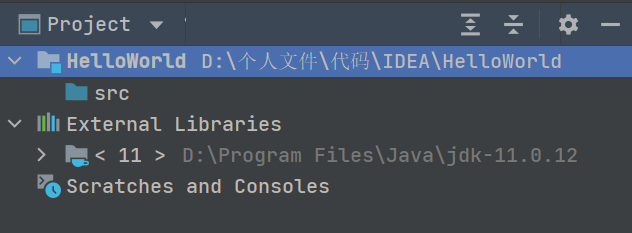
编写代码
虽然我们的项目创建好了,但是里边啥都没有,这时候我们就需要来编写我们的代码了。
- 首先,我们在项目工具窗口鼠标右击
src文件夹,然后选择New,接着选择Java Class(也可以直接使用快捷键Alt + Insert)。
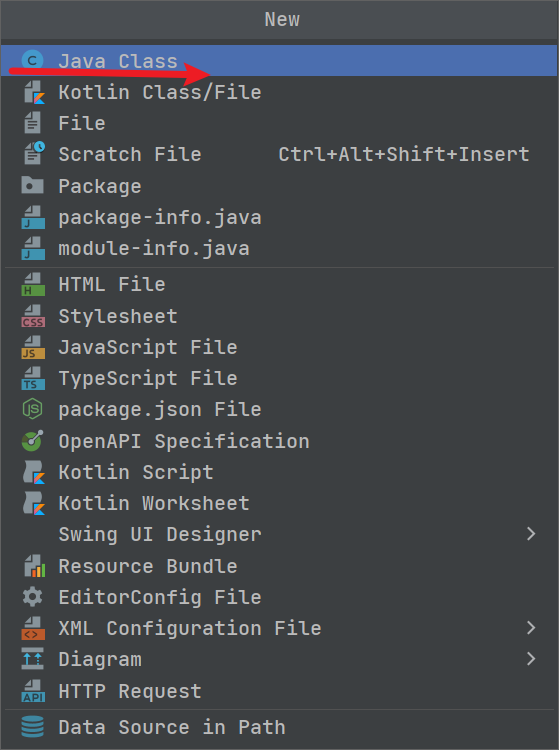
- 接着在
Name域输入com.cunyu1943.helloworld.HelloWorld,然后回车,接着com.cunyu1943.hellowold包和HelloWorld类就创建好了。
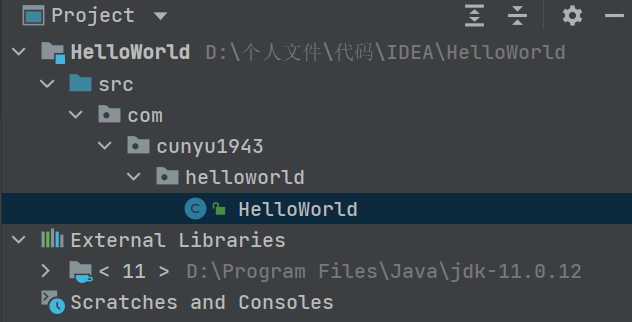
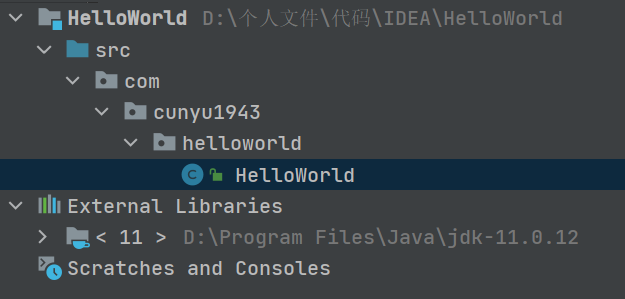
package com.cunyu1943.helloworld;
/**
* Created with IntelliJ IDEA.
*
* @author : 村雨遥
* @version : 1.0
* @project : HelloWorld
* @package : com.cunyu1943.helloworld
* @className : HelloWorld
* @createTime : 2021/9/14 9:53
* @email : 747731461@qq.com
* @公众号 : 村雨遥
* @website : https://cunyu1943.github.io
* @description :
*/
public class HelloWorld {
}- 然后输入
main并选择main()方法的声明,接着在main()方法中输入如下打印Hello World!的代码。
package com.cunyu1943.helloworld;
/**
* Created with IntelliJ IDEA.
*
* @author : 村雨遥
* @version : 1.0
* @project : HelloWorld
* @package : com.cunyu1943.helloworld
* @className : HelloWorld
* @createTime : 2021/9/14 9:53
* @email : 747731461@qq.com
* @公众号 : 村雨遥
* @website : https://cunyu1943.github.io
* @description : Hello World 类
*/
public class HelloWorld {
public static void main(String[] args) {
System.out.println("Hello World!");
}
}编译并运行项目
代码写好之后,我们先编译下代码,选择工具栏中的编译按钮(也可以使用快捷键 Ctrl + F9),项目就会自动进行编译。
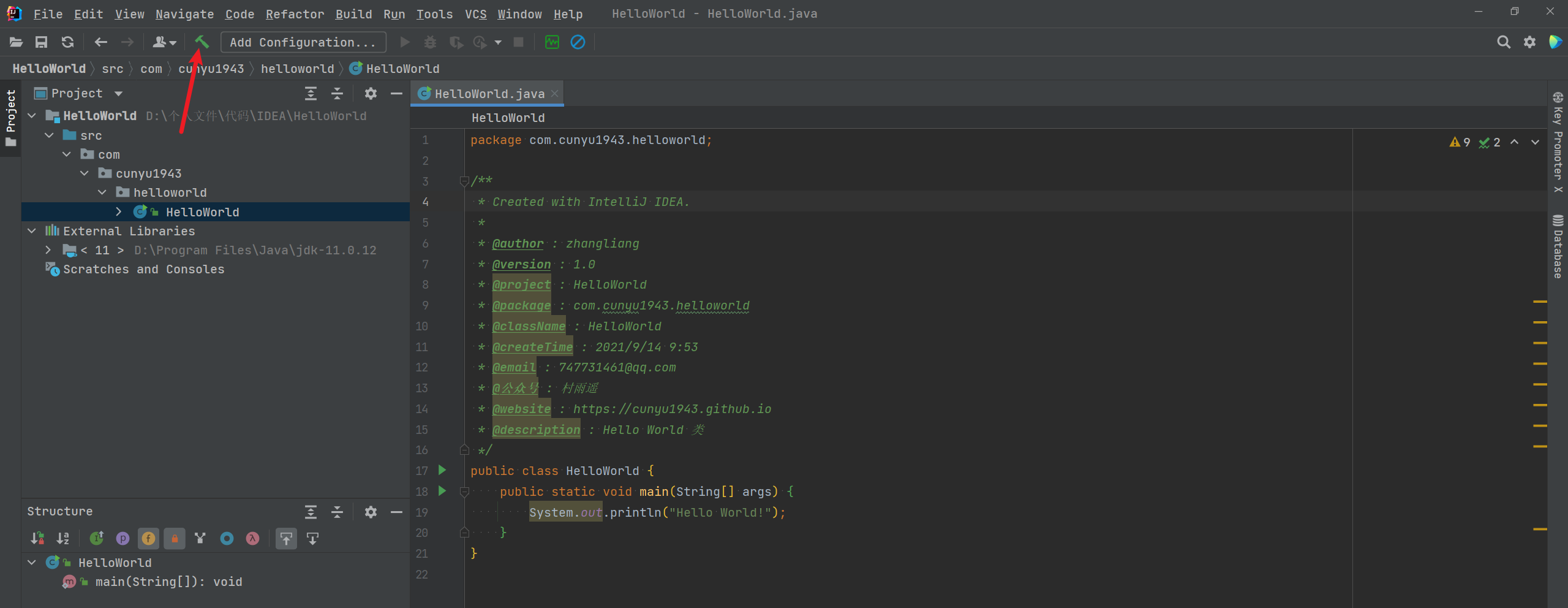
编译如果没有出错,那我们就可以接着运行项目了。点击 main() 方法之前的绿色三角箭头,项目就会运行起来了(也可以使用快捷键 Ctrl + Shift + F10。
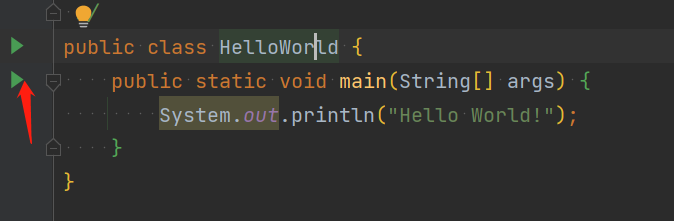
或者点击工具栏中的绿色三角箭头即可运行(或者使用快捷键 Shift + F10),不过此时运行的是整个项目,而上面的方法则是只运行当前类中的主方法。
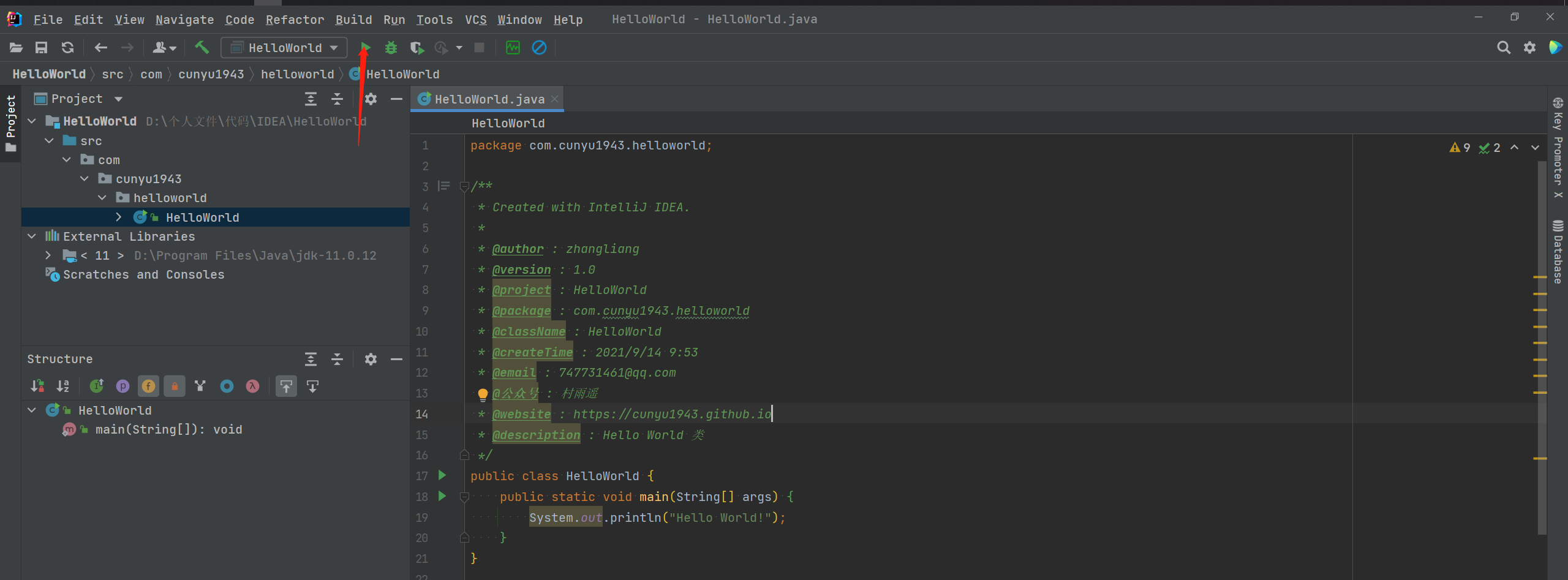
然后就在控制台就可以看到我们程序的输出了。

打包项目为 JAR 应用
依次点击 File -> Project Structure,进入项目结构(或者使用快捷键 Ctrl + Shift + Alt + S),然后进入选中 Project Settings -> Artifacts。
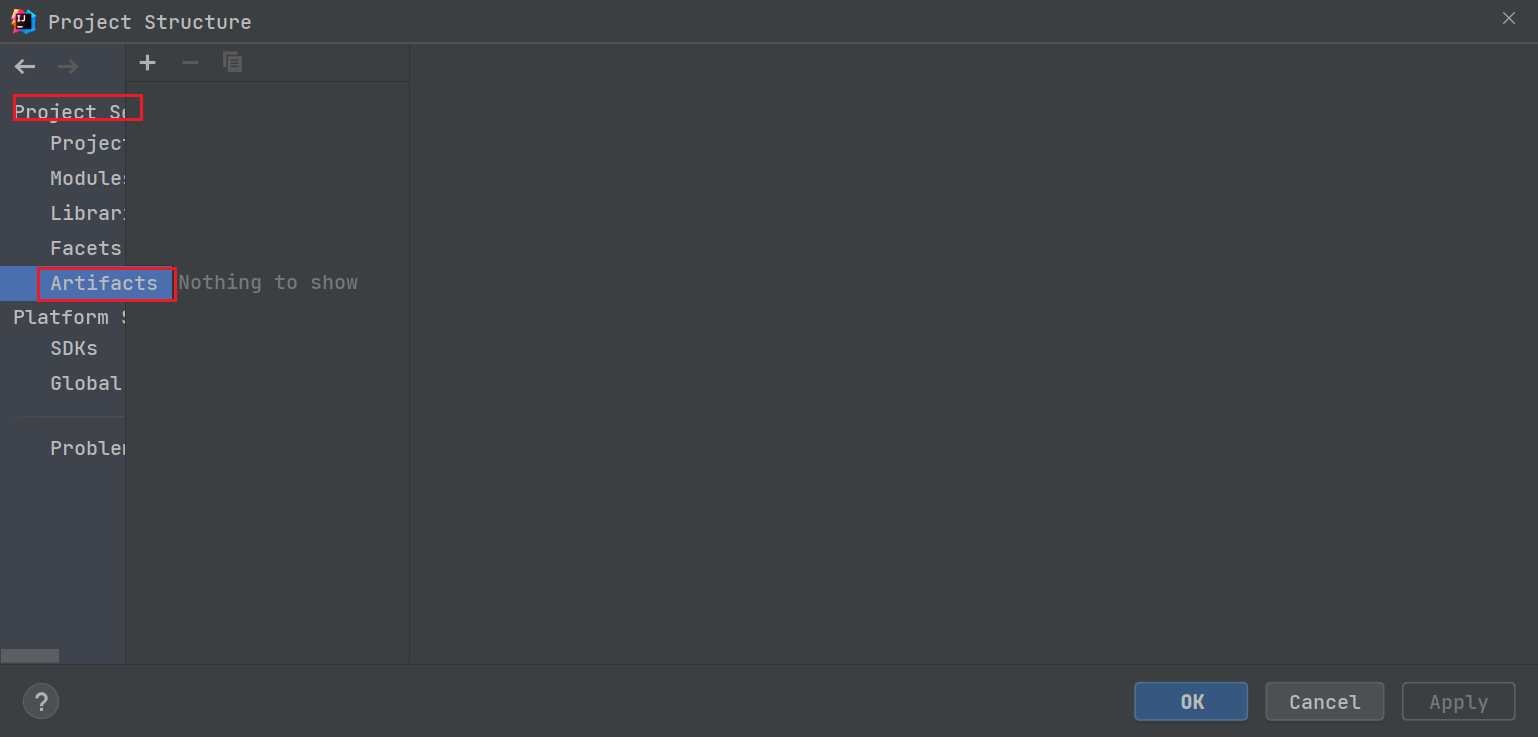
点击左上角的 +,然后选中 JAR -> From modules with dependencies,接着会进入 Create JAR from Modules,将 Main Class 设置为刚才的 HelloWolrd,最后点击 ok 即可。
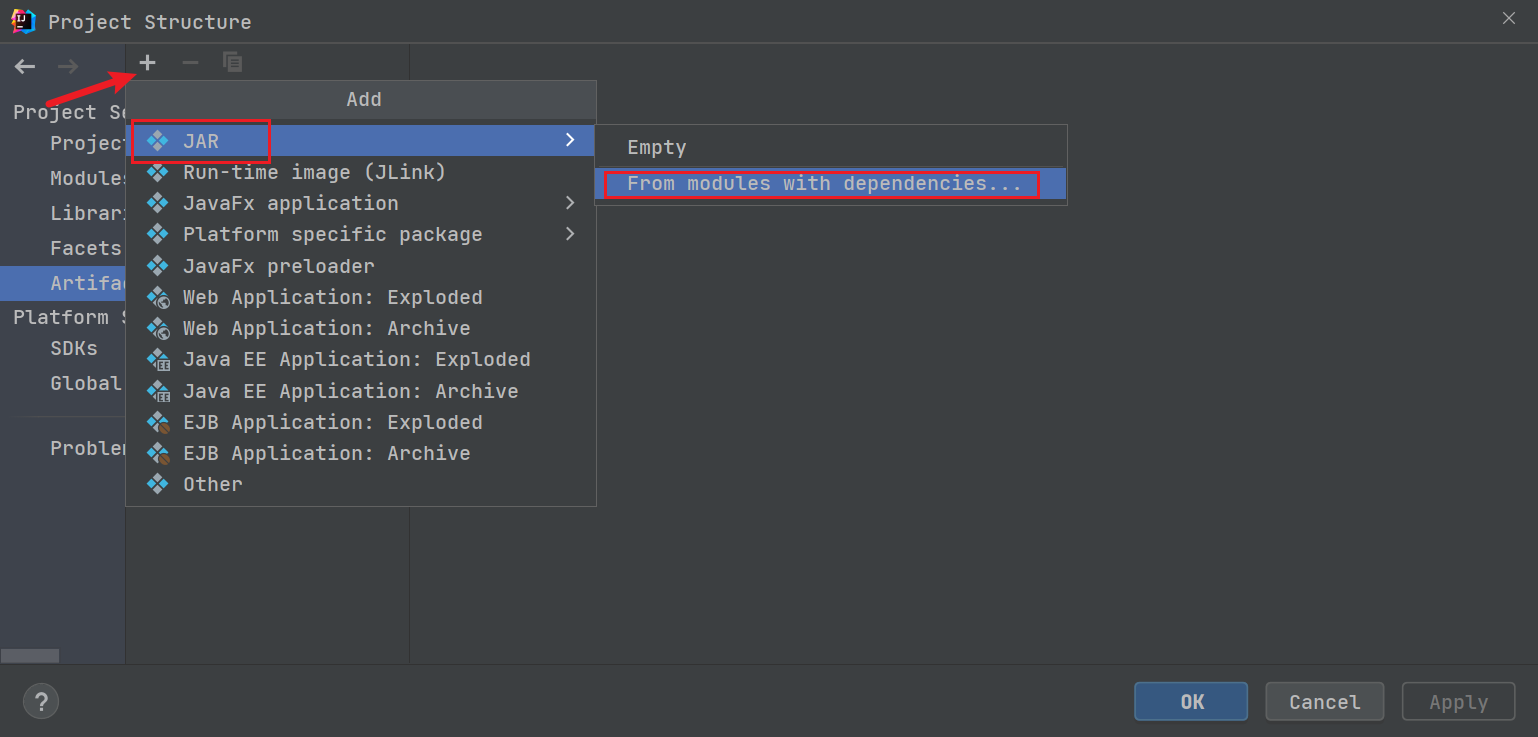
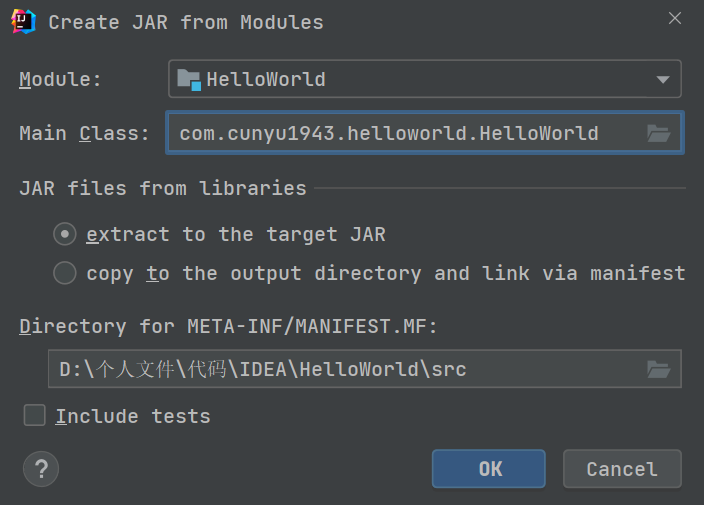

确定并 apply 之后,此时项目打包就配置好了,然后选择菜单栏中的 Build -> Build Artifacts,然后点击 HelloWorld:jar 并选择 Build,然后等待打包完成即可。
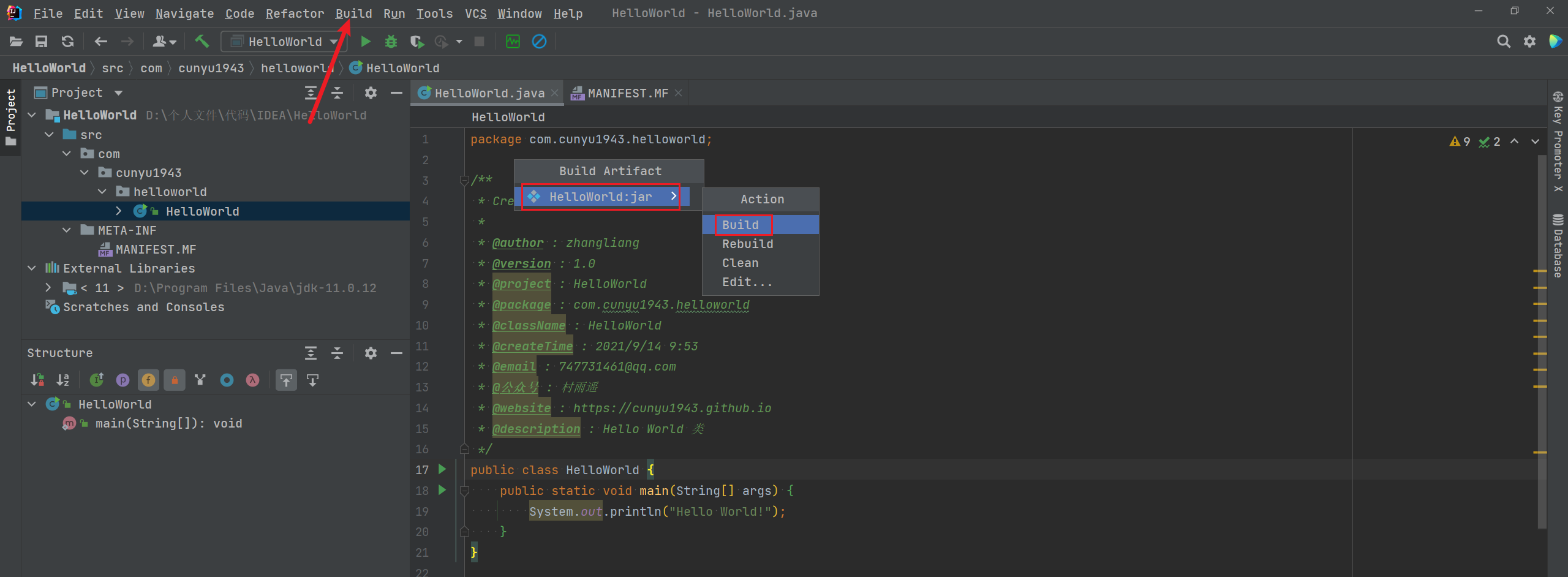
接着在我们项目的 out -> artifacts 目录下,就可以找到 HelloWorld.jar 了,此时我们项目的打包工作也完成了。
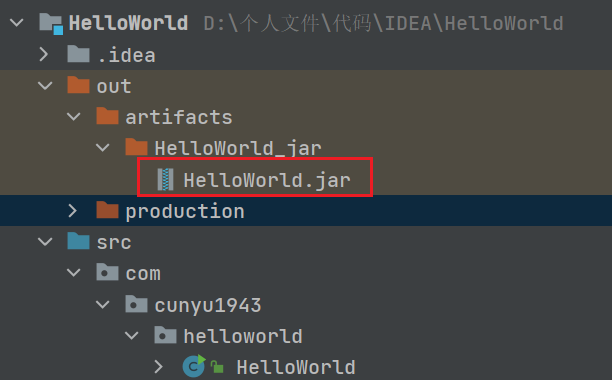
运行 JAR 应用
既然我们把项目打包了,那这个时候我们就不需要再在 IDEA 中就能运行我们的项目。找到我们打包好的 HelloWorld.jar,然后在控制台中运行如下命令即可。
java -jar HelloWorld.jar可以看到同样打印出了 Hello Wolrd!,说明我们项目打包成功,而且也将其顺利运行。

总结
今天的内容就到此结束了,本文主要讲了如何利用 IDEA 来创建、编译、运行、打包我们的 Java 项目。如果你有更多关于 IDEA 使用的小技巧,欢迎在评论区留言。
创作不易,如果你觉得本文对你有所帮助,那就来一波点赞关注吧。