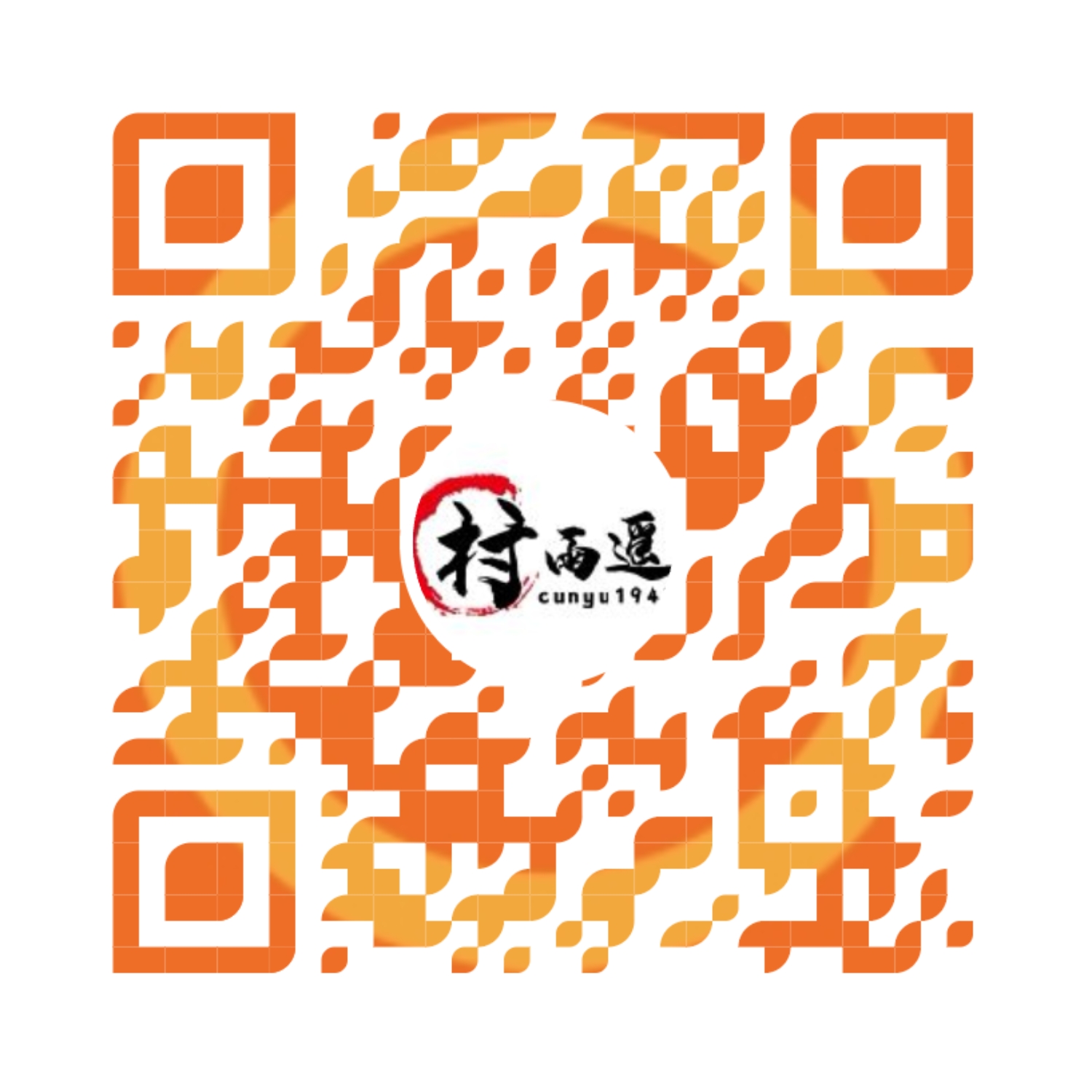手把手 Windows 系统安装教程
作者:村雨遥
不要哀求,学会争取,若是如此,终有所获
🎈 号外
最近,公众号之外,建立了微信交流群,不定期会在群里分享各种资源(影视、IT 编程、考试提升……)&知识。如果有需要,可以扫码或者后台添加小编微信备注入群。进群后优先看群公告,呼叫群中【资源分享小助手】,还能免费帮找资源哦~
前言
最近女朋友由于工作原因,一直缠着我教她装系统(连系统都不会装,大(la)佬(ji))。
嘘!!!小声 BB,别让她听见了,🤣🤣🤣。那没有办法呀,女朋友的话,你敢不听么,🤪🤪🤪。

于是就有了之前的如何制作 U 盘启动盘和这篇文章,手把手教她如何安装 Windows 系统。也可以扔给你的女朋友看看,我不介意的哈 😏😏😏。

接下来就是正文部分了,各位看官准备好,那么开始之前,我们先来看看一些基本常识,备好小板凳和瓜子!
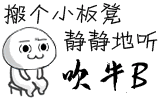
什么是 BIOS?
BIOS 是英文 "Basic Input Output System" 的缩略词,直译过来后中文名称就是"基本输入输出系统"。其实,它是一组固化到计算机内主板上一个 ROM 芯片上的程序,它保存着计算机最重要的基本输入输出的程序、开机后自检程序和系统自启动程序,它可从 CMOS 中读写系统设置的具体信息。其主要功能是为计算机提供最底层的、最直接的硬件设置和控制。此外,BIOS 还向作业系统提供一些系统参数。系统硬件的变化是由 BIOS 隐藏,程序使用 BIOS 功能而不是直接控制硬件。
上面来自百度百科,说白了我们了解这些基本没啥用,我们只想知道装系统为啥要涉及到 BIOS。这么说吧,BIOS 就是能够让我们正常打开电脑工作的重要工具。这么一说就明白了吧。

我们装系统,其实也不用改 BIOS 里边的其他设置,一般来讲只用 调整系统的启动介质的启动顺序。 一般正常的都是优先从硬盘启动,而我们要通过 U 盘安装,所以我们要做的只是:
✅✅✅
将 U 盘启动项调整到最前面,让它作为启动介质的优先级最高。
要进入 BIOS 的方式一般来讲就是:开启电脑笔记本电源后,狂按 F2,然后一般就会听见 “哔” 的一声,这说明我们成功进入 BIOS 设置面板。

当然了,对于大多数电脑是 F2,但实际上不同电脑厂家对应有不同的启动键,而且就算同一家的笔记本和台式机也可能不同,所以具体启动键可以在 进入之前建议百度一下对应电脑的启动键,一般的电脑厂商对应的 BIOS 启动键如下(只是部分,如果不知道是那一个,可以去网上百度对应型号电脑的启动键,一般都能找到):
| 电脑厂商 | 启动键 |
|---|---|
| Lenovo | F2 |
| Asus | F2 |
| DELL | F2 |
| HP | F10 |
| Acer | F2 |
MBR vs GPT
具体介绍就不展开了,如果想要进一步了解,推荐阅读:https://zhuanlan.zhihu.com/p/26098509。你只需要记住,现在的新电脑一般都是硬盘 GPT 模式,刻录 U 盘启动盘时选择 GPT 模式,一般是不会出错的。如果电脑稍微老一点的,选用 GTP 模式刻录后,安装会失败,此时选用 MBR 模式,一般就能解决这个问题。

准备工作
既然要装系统,那么首先你需要事先准备好如下的工具:
- 一个 8G 及以上内存的 U 盘
- Windows 系统镜像
- 刻录软件
8G + 内存的 U 盘
要装系统,虽然可以直接直接下载到本地后解压安装,但是更推荐使用 U 盘安装,此时就需要准备一个最小内存为 8G 的 U 盘(现在 Windows 系统镜像大小一般都超过了 4G)。然后需要注意一点:
⚠⚠⚠
一定要事先把 U 盘中的重要文件进行备份 ❗❗❗,因为刻录时会抹除 U 盘中原有内容。
Windows 系统镜像
要装系统,下一个纯净的镜像是十分重要的,因为现在网上大多都是经过植入一定软件,就算到时候自己卸载,也很麻烦,而且也保证不了别人往里边注入了啥软件,安全性也未可知,所以此处 推荐在官方进行下载。但是官方下载很慢呀,所以此处推荐两个下载渠道:
- MSDN

这是一个老牌的 Windows 系统下载的网站,上图是进行改版后的界面,如果你想要访问之前的老版本网站,请移步:https://msdn.itellyou.cn/. 新版本的 MSDN 中,不仅仅提供 Windows 系统的下载,还包括 Linux、MacOS 和 Chromium OS 等系统的下载,比之前所提供下载的系统更丰富了。比如我们选中 Windows 10 的 2004 版后,只要复制 BT 或 ED2K 到相关下载软件(一般是迅雷)中,添加新任务进行下载即可。
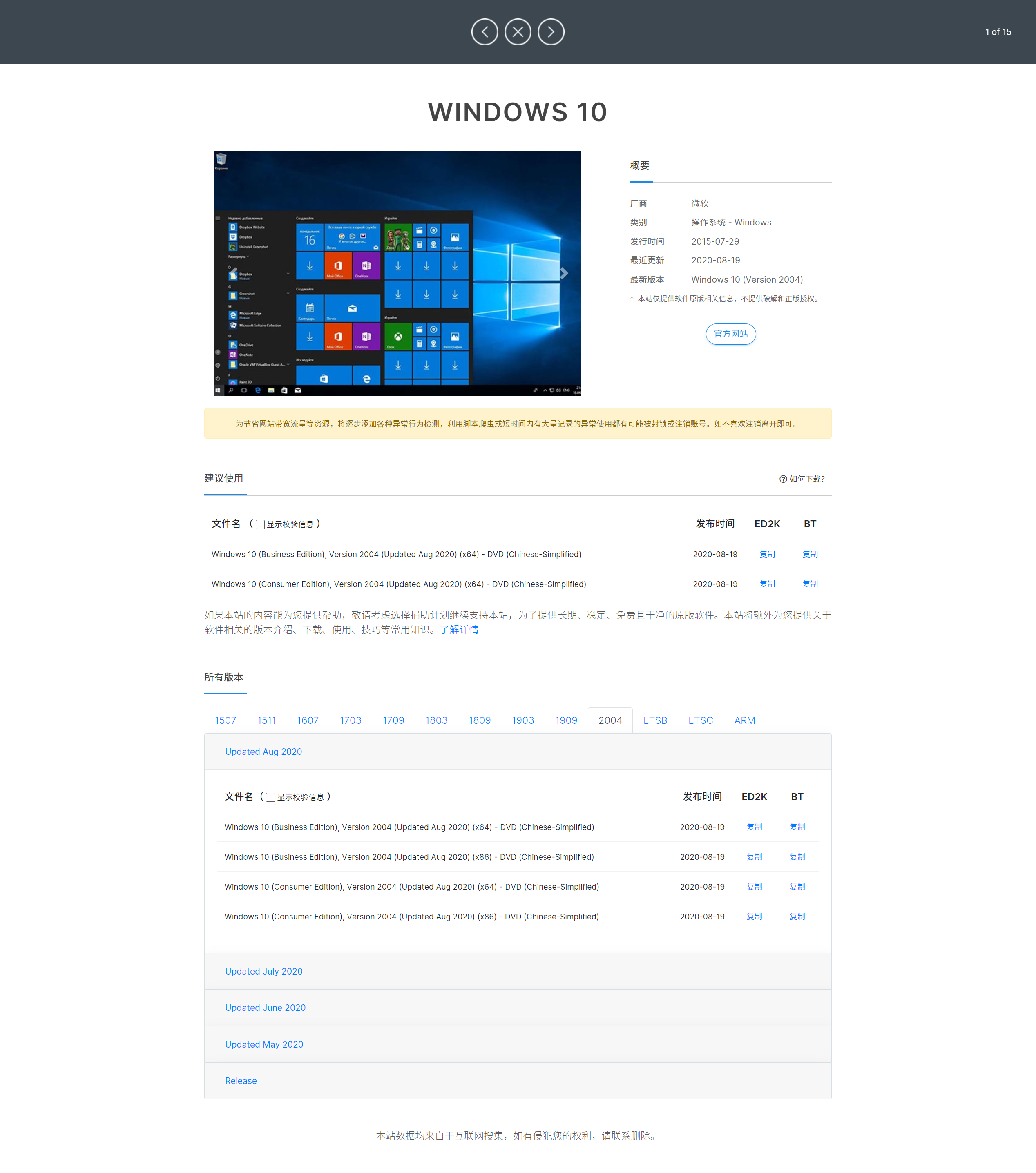
- TechBench
https://tb.rg-adguard.net/public.php

如上图,如果你不想通过种子的方式进行下载,那这个方式一定适合你。它无需通过其他下载工具进行下载,只需要选中系统类型、版本、版、语言以及文件后,右侧就会出现一个下载按钮,然后点击下载按钮就会进行下载,十分方便,如下图中我以 Windows 10 2004 版简体中文的 64 位系统,选中后点击下载进行下载即可。
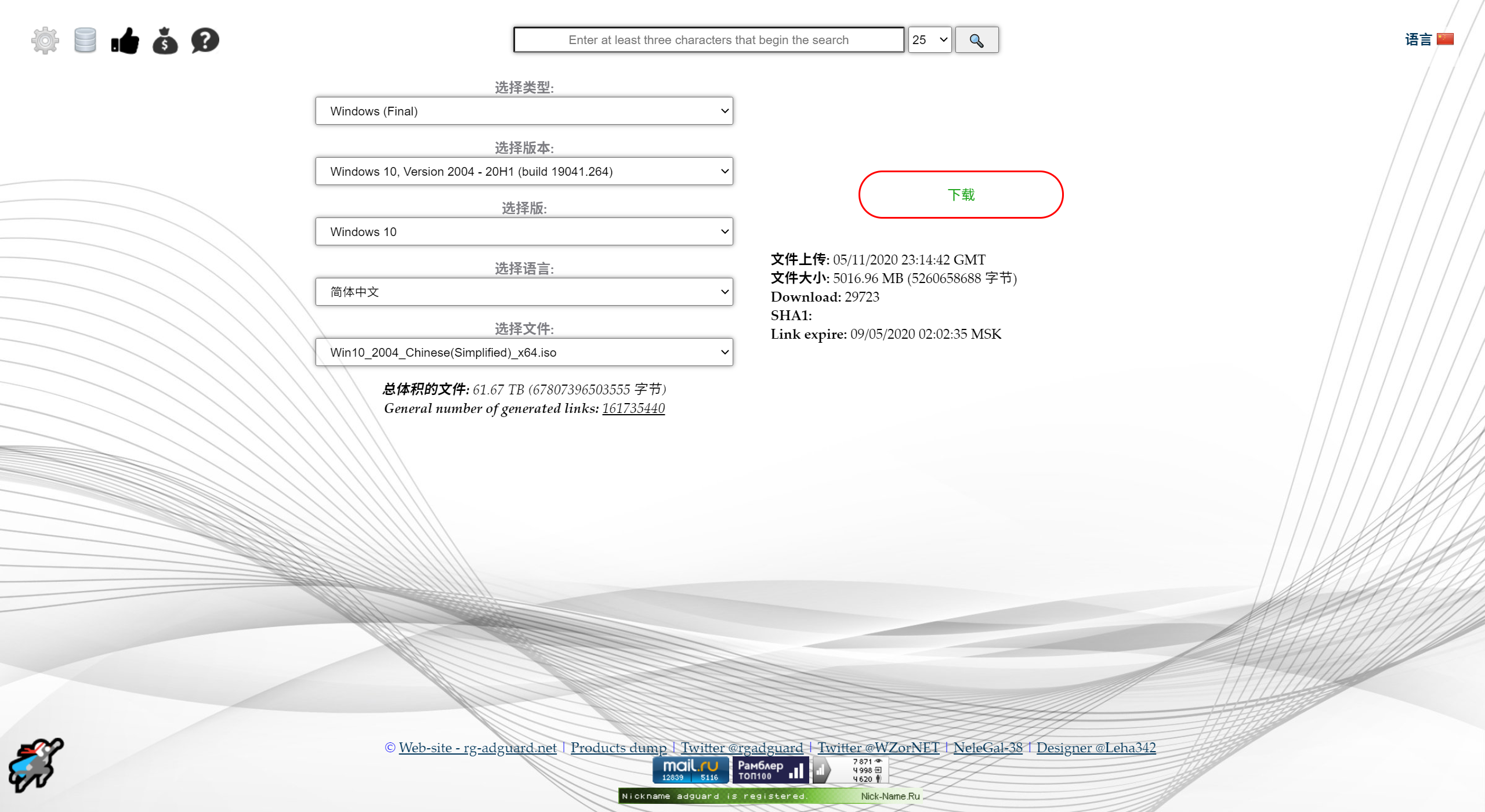
刻录软件
这一部分其实昨天都已经说过了,鉴于有的读者可能不爱翻了,就在这儿再啰嗦几句。
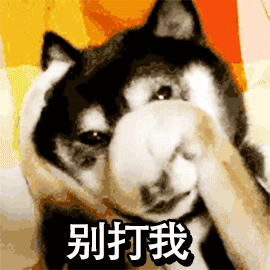
网上有很多刻录软件,比如什么老毛桃、大白菜等等,但是这些刻录软件都有个毛病:客户端不仅大,而且刻录后安装好系统里边会植入某些软件(别问我咋知道,这是自己当初是小白时一一踩过的坑 😭😭😭),本来我们就想要纯净的,这就很烦了。所以在此推荐几个刻录软件:
- Ventoy
https://www.ventoy.net/cn/index.html
这是一个支持 Windows 和 Linux 双平台的刻录软件,不需要进行安装,打开即用。最大的特点就是:可以一次制作,多次使用,即支持多系统。我们只需要刻录一次,然后将我们的系统镜像拷到 U 盘中就行了(不管你的系统是 Windows 还是 Linux),具体使用可以参照我的另一篇文章 如何一次制作多系统启动盘。
- Refus
这是一个 Windows 下小巧而强大的刻录软件,如果 只是需要刻录某一个系统的启动盘,可以优先考虑这个软件, 具体使用过程请参见 制作 U 盘启动盘的两种方式
- UltraISO
UltraISO 软碟通是一款功能强大、方便实用、老牌优秀的光盘映像文件制作/编辑/转换工具。不仅可以直接编辑 ISO 文件,从 ISO 中提取文件和目录;也可以从 CD - ROM 制作光盘映像或者将硬盘上的文件制作成 ISO 文件;同时还可以处理 ISO 文件的启动信息,从而制作可引导光盘。使用 UltraISO,你可以随心所欲地制作/编辑/转换光盘映像文件。但是有个问题就是:虽然 UltraISO 可以免费用,但是是有广告的,如果你比较烦广告,那你就得花钱购买。 具体使用教程请参见 制作 U 盘启动盘的两种方式。
安装过程
经过上面的准备过程之后,我们整理下现在手里的资源。不出意外地话,你应该已经手拿一个刻录好的系统启动盘(即刻录进系统镜像的 U 盘)。看吧,搞了半天,最后需要的就是这个玩意儿,是不是很简单 🤣🤣🤣。那接下来,我们就来开始安装过程吧。

设置 BIOS 启动顺序
进入 BIOS 之后,一般是在 BOOT 选项下,将 U 盘的启动顺序调整到最前边(就是图中的 USB HDD 调到第 1 位),然后按 F10 保存退出即可。一般这个时候重启后就会进入 U 盘启动盘中,接下来就是具体的系统安装设置了。
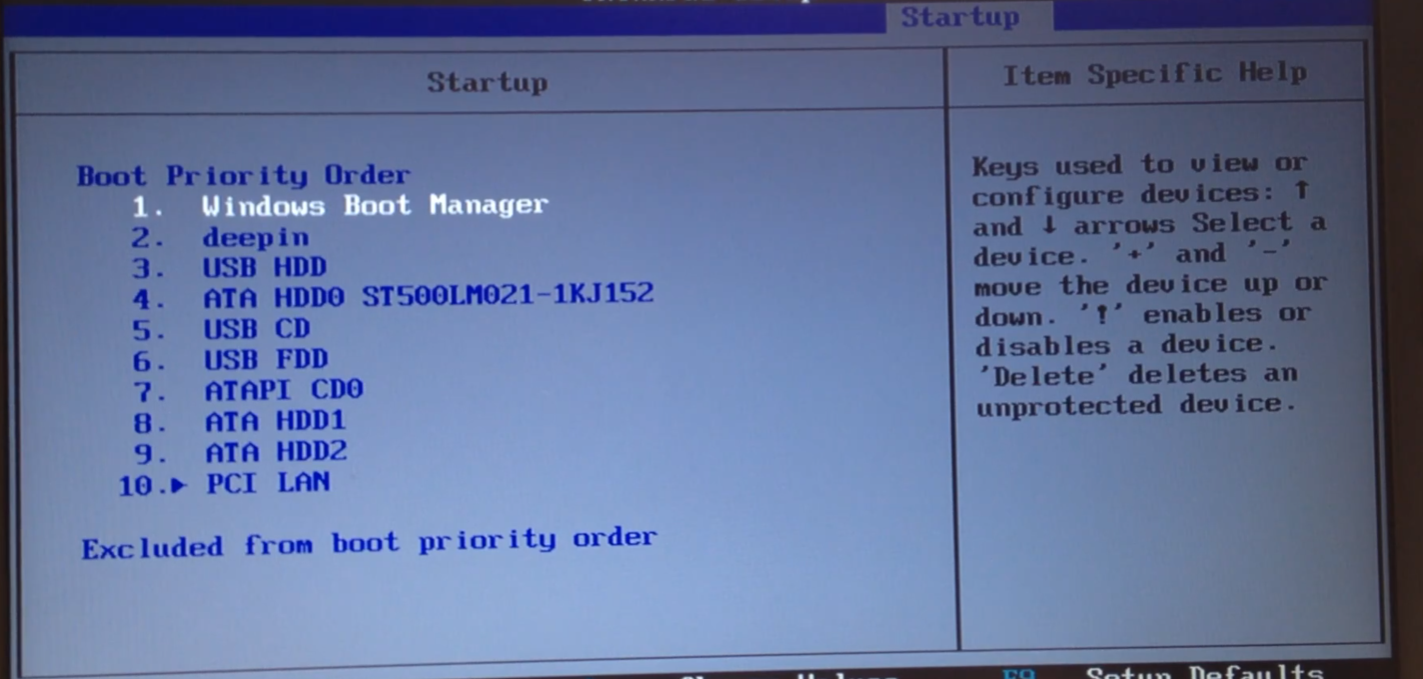
系统安装设置过程
- 设置好 BIOS 启动顺序之后,保存重启等一会儿会自动进入如下主安装界面,根据自己的喜好选择语言,时间格式和键盘输入方式后,点击 下一步;
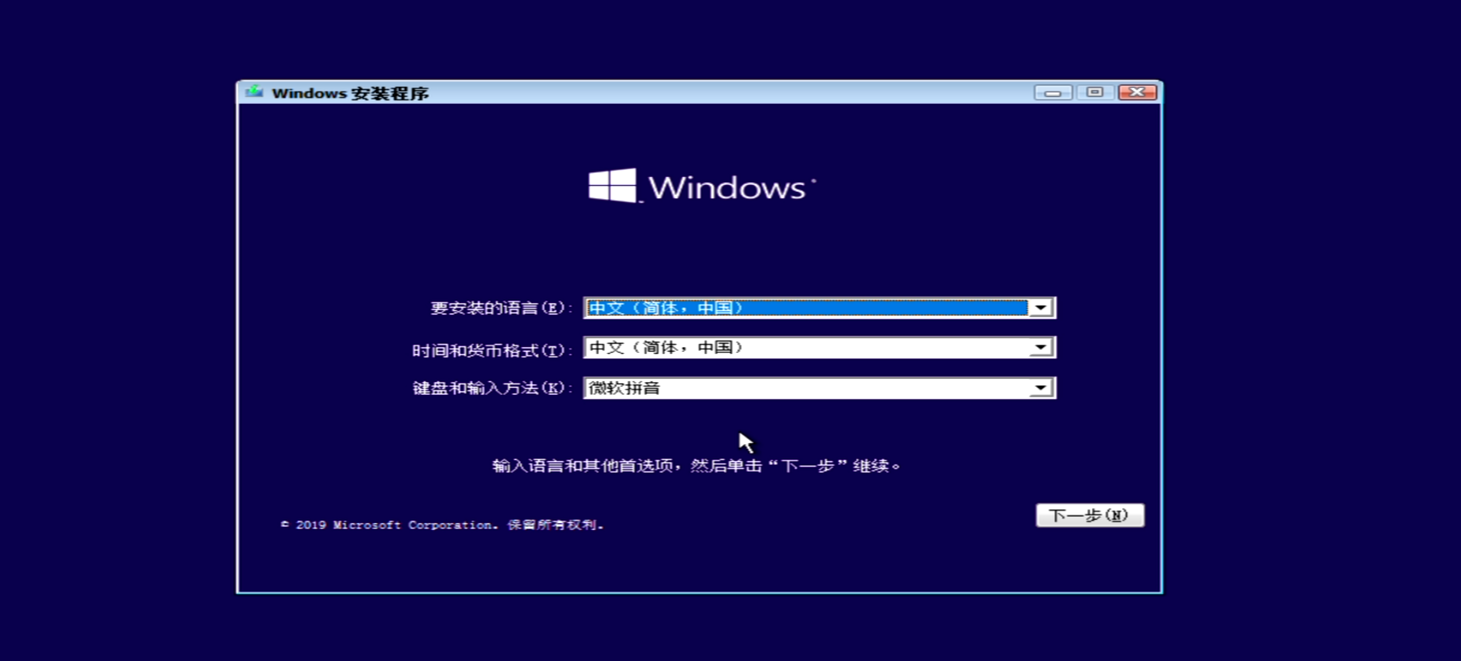
- 接着点击现在安装;

- 接着会让你输入产品秘钥,如果有的话,直接输入后下一步即可,没有的话,直接点击我没有产品秘钥即可;
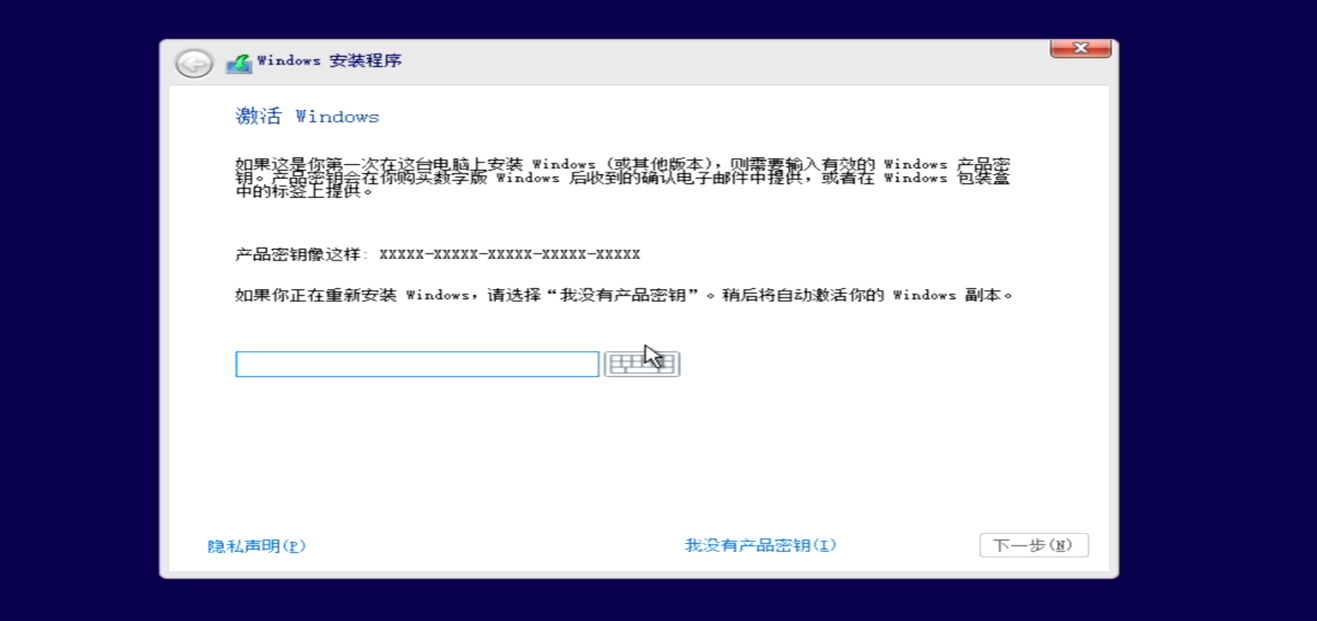
- 接着选择自己要安装的版本,然后点击下一步即可(一般 推荐选择专业版);
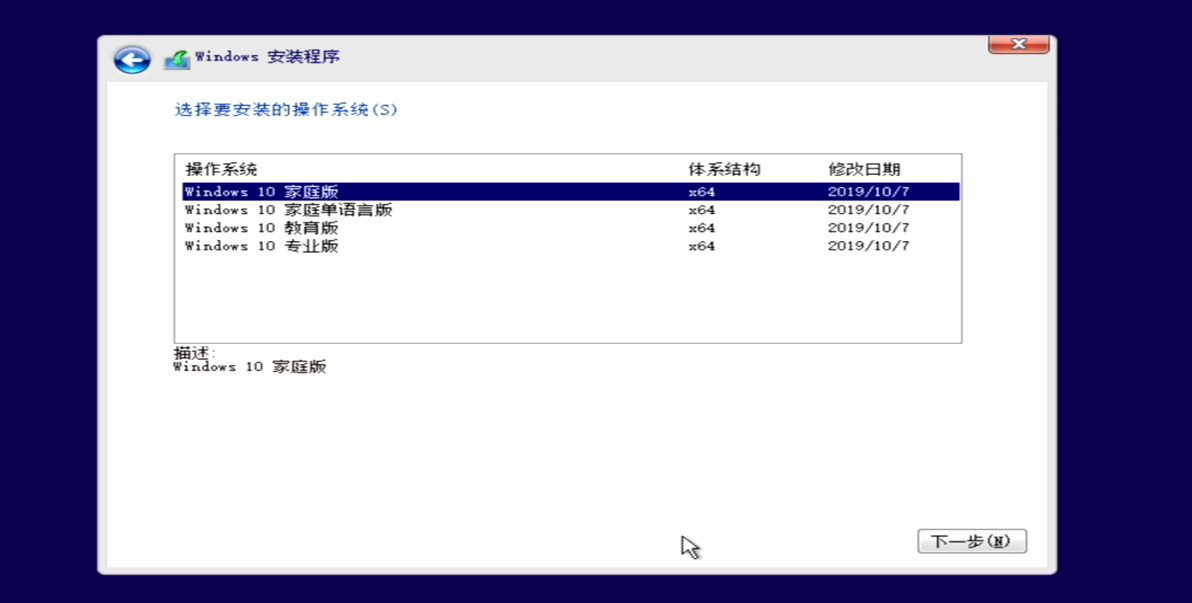
- 接着勾选许可条款,继续下一步;
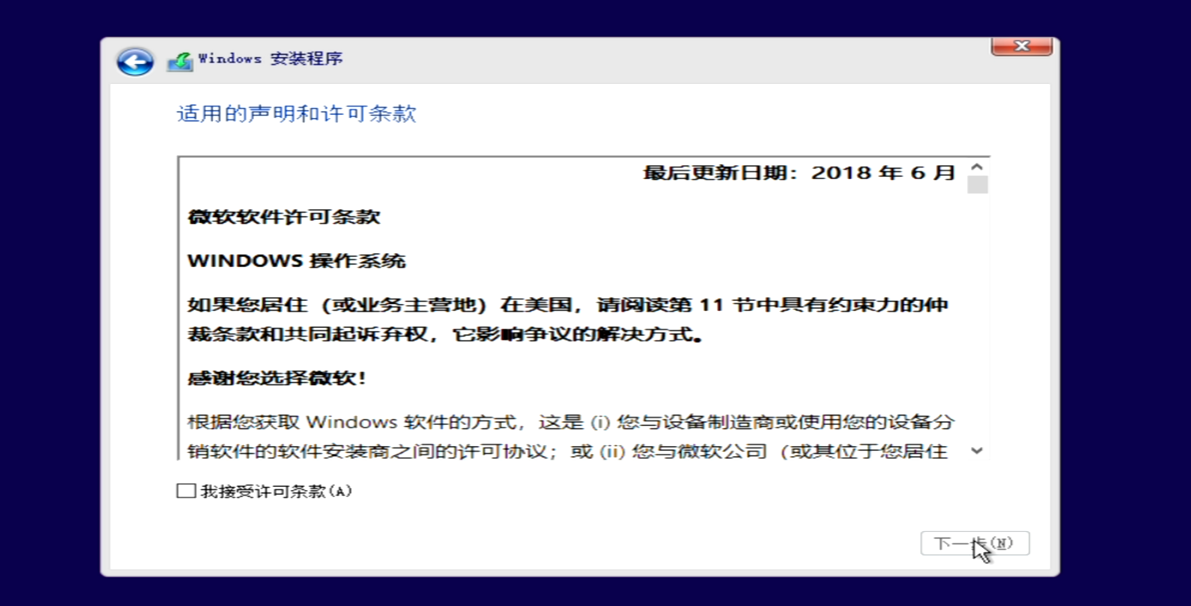
- 选择自定义:仅安装 Windows;
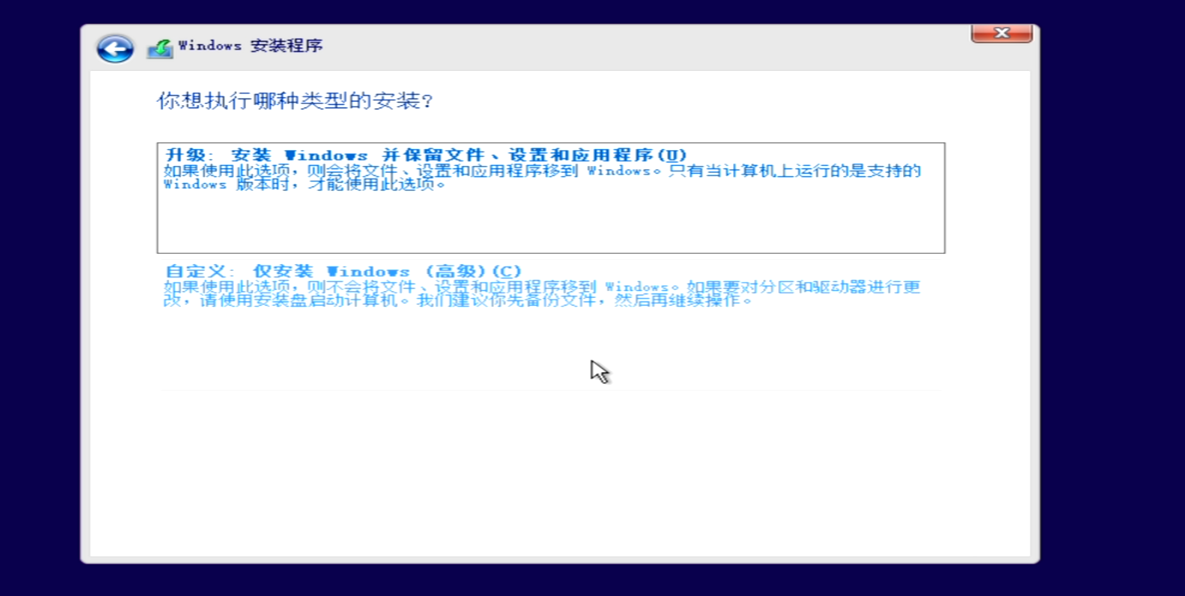
- 接着选择你要安装系统的硬盘,接着下一步,注意一定要选中你要安装系统的盘,否则可能把其他盘的数据也给搞掉,而且你也可以自己分区!!!;
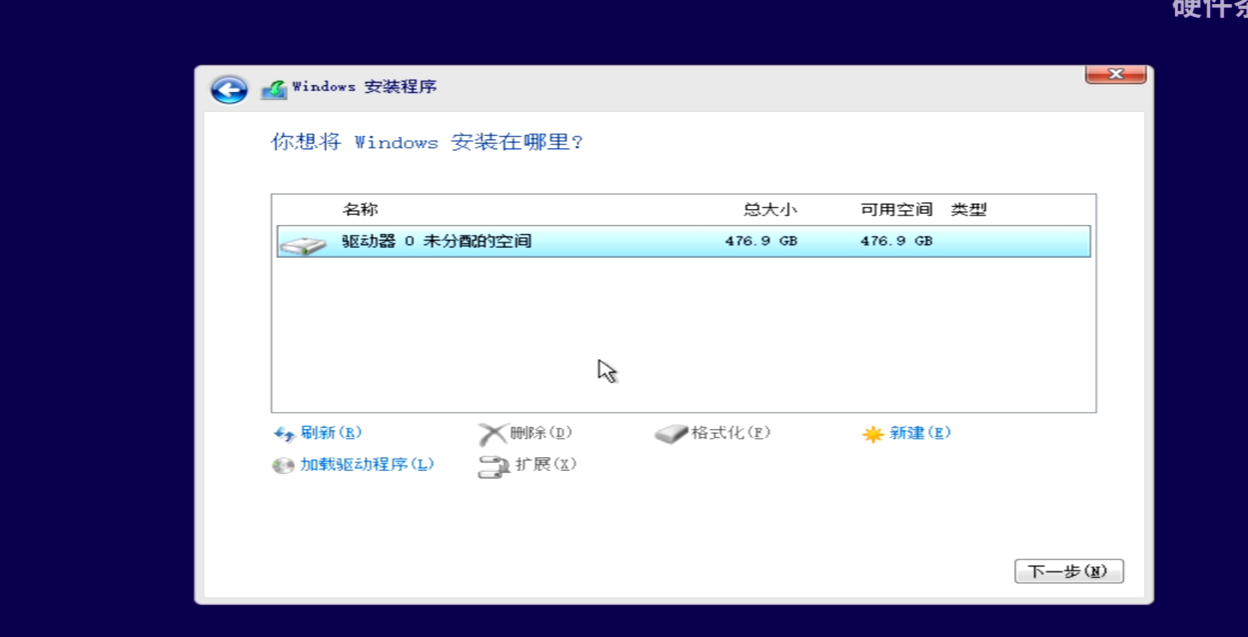
- 好了,到此系统正式安装开始了,等他装完,拔掉 U 盘重启即可;
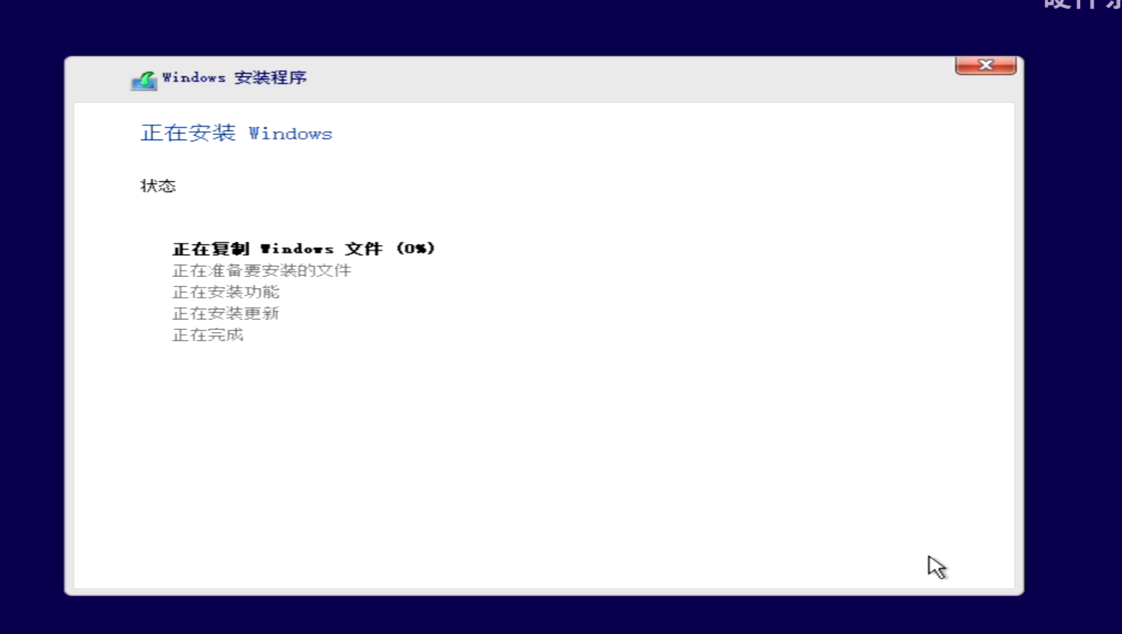
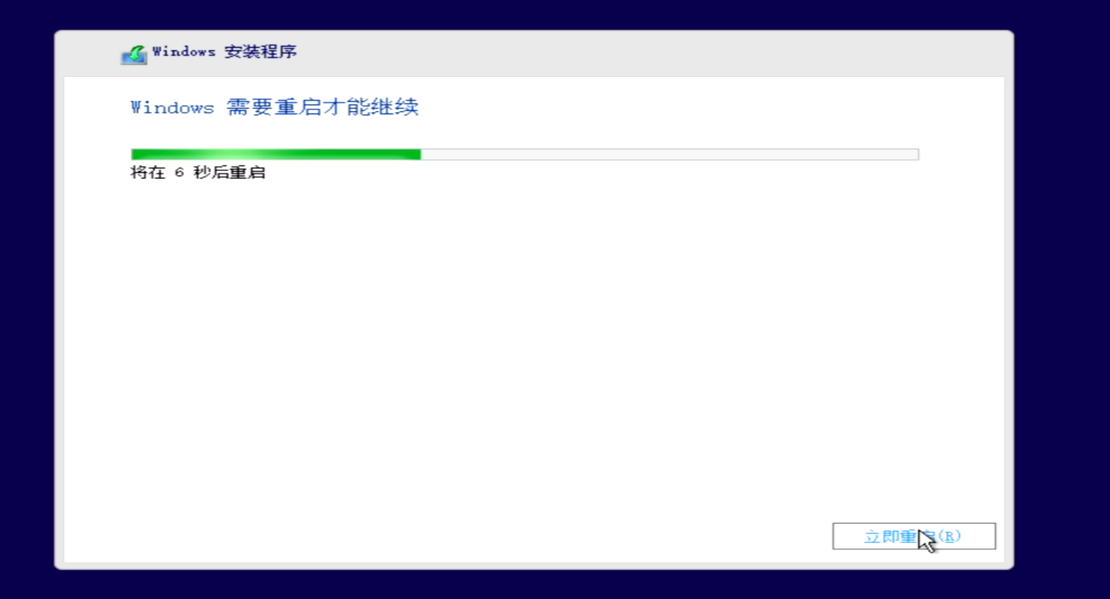
- 重启之后就是 Windows 的一些初始化设置,一般是时区、用户、密码、输入方式等设置,这个没啥好讲了,根据自己的喜好进行选择即可;
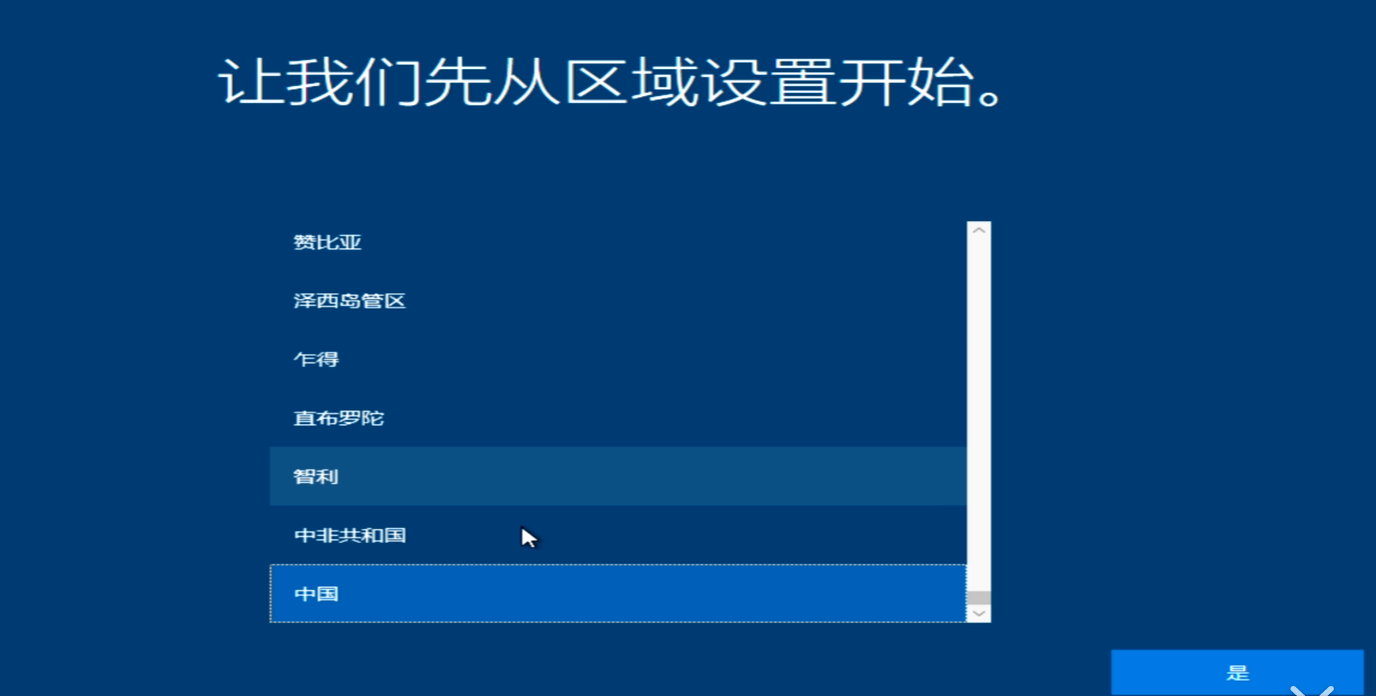
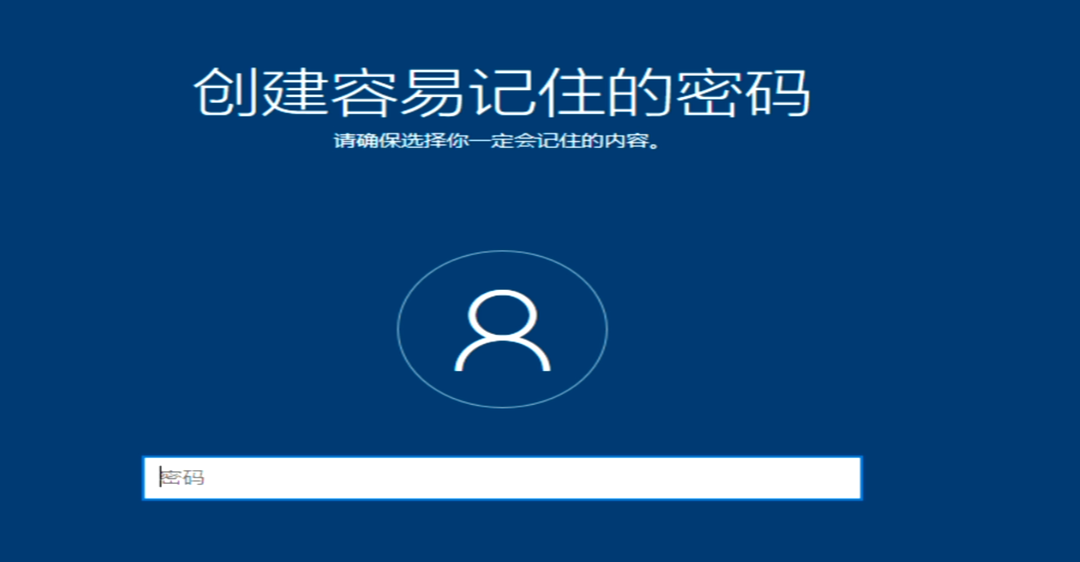
总结
好了,看到这儿,那你就应该能够完整的安装好一个系统了,赶快去试试吧。
PS:一开始可能会遇到不同的小问题,但是不要慌,电脑一般装个系统是不会坏的,我当初也是一遍遍尝试,最后才安装成功。如果实在是觉得搞不定,你也可以关注我的公众号或者添加我的私人微信,加入我的交流群,大家一起交流哦!!!
🤪🤪🤪,完了完了,女朋友发现我发的文章了,我得溜了。