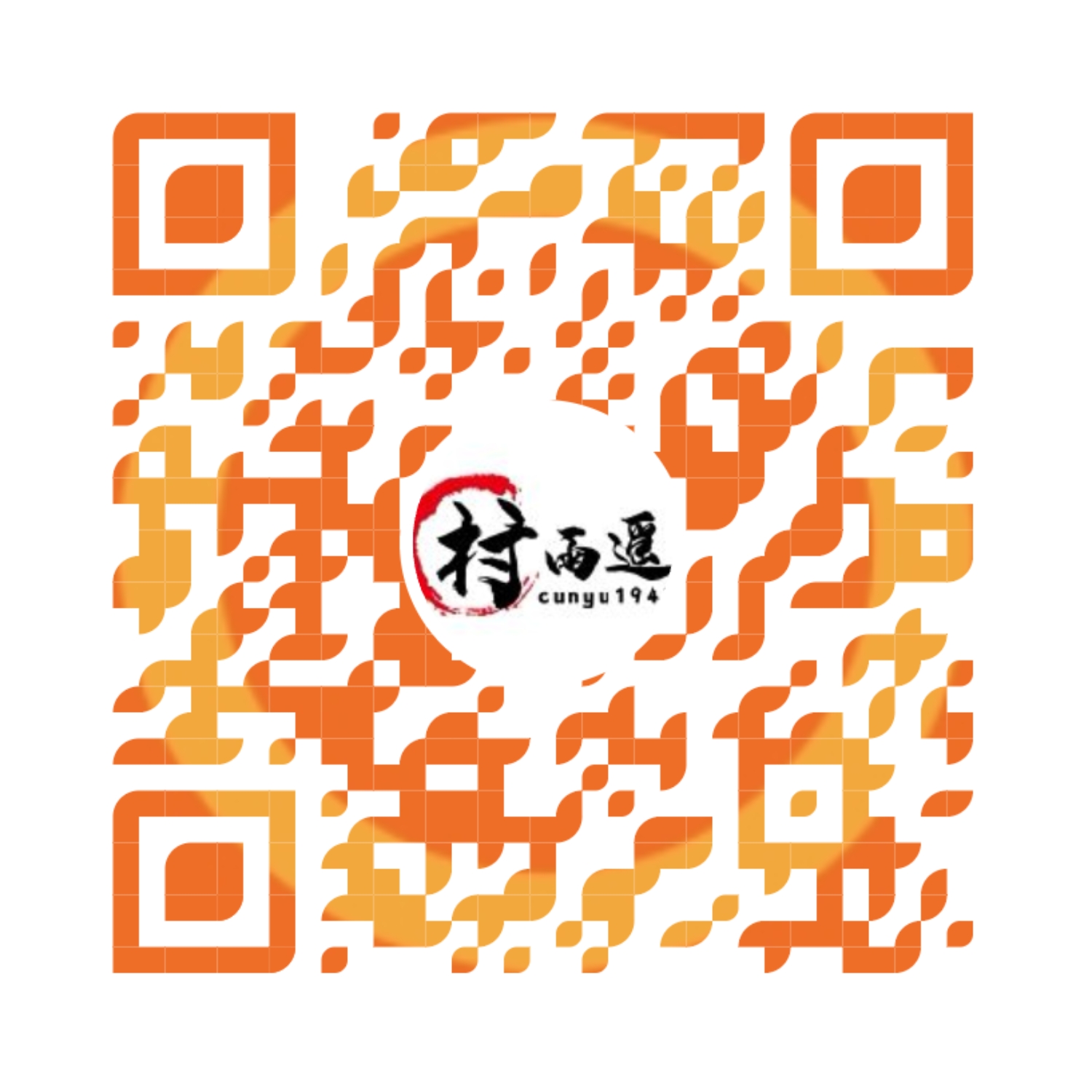Windows 安装 PostgreSQL
🎈 号外
最近,公众号之外,建立了微信交流群,不定期会在群里分享各种资源(影视、IT 编程、考试提升……)&知识。如果有需要,可以扫码或者后台添加小编微信备注入群。进群后优先看群公告,呼叫群中【资源分享小助手】,还能免费帮找资源哦~
前言
之前由于学习,所以选择的是受众范围较广的 MySQL。至于 MySQL,在这里就不用说了,想必大家都是很熟悉的。正式参加工作之后,才发现原来不同的公司选择的数据库都不一样,有的选择 Oracle,有的选择 MySQL,而有的则选择 PostgreSQL。Oracle 的确很厉害,不过始终是面向收费的,一般小体量的公司用起来成本太高,所以大家还是更倾向于 MySQL。关于 MySQL 的教程、知识分享博客有很多,而且大家写的也很详细,所以在这里就不在赘述了。我们今天就主要来聊聊另一款数据库 PostgreSQL,揭开他的神秘面纱,一探究竟。
PostgreSQL 的安装
什么是 PostgreSQL
它是一个免费的对象-关系数据库服务器(ORDBMS),它自称是 "世界上最先进的开源关系型数据库",那么它是否有它所自称的那么强大呢,下面我们就先来看看如何安装它。
准备工作
经过上面的介绍之后,现在我们就来看看如何安装 PostgreSQL。
在正式安装过程之前,我们先需要准备好安装包,这里我主要是以 Windows 平台为例,理论上来讲普遍适用于全系 Windows 系统。
那么我们首先要做的就是去 PostgreSQL 官网:https://www.postgresql.org/ 去下载最新版本 PostgreSQL 安装包。

然后选择对应平台进入下载安装包,这里提供 .exe 的安装包,也支持下载 .zip 的压缩包形式解压缩安装,这里根据自己的喜好进行下载即可,下边我主要以 .exe 形式的安装包安装为例。
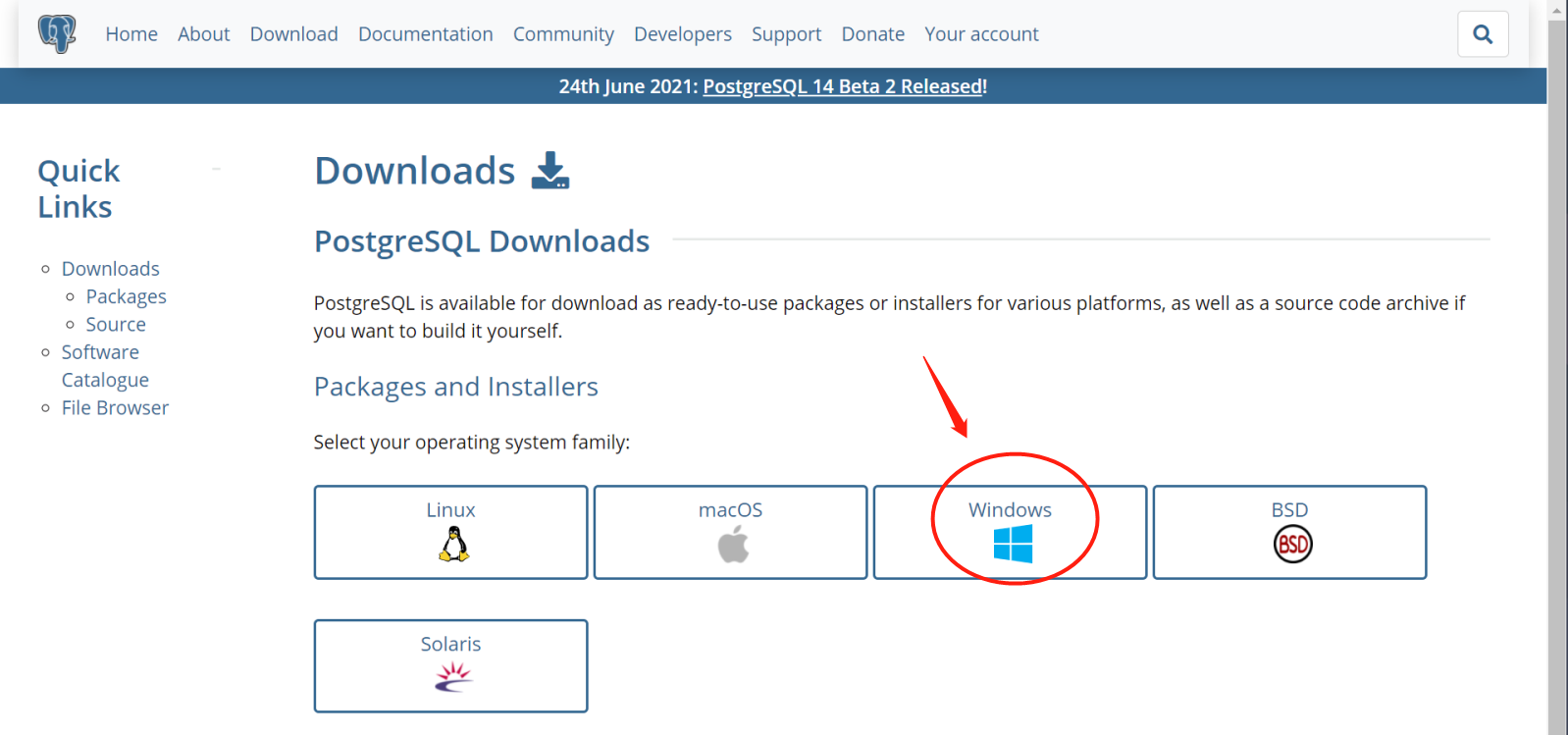
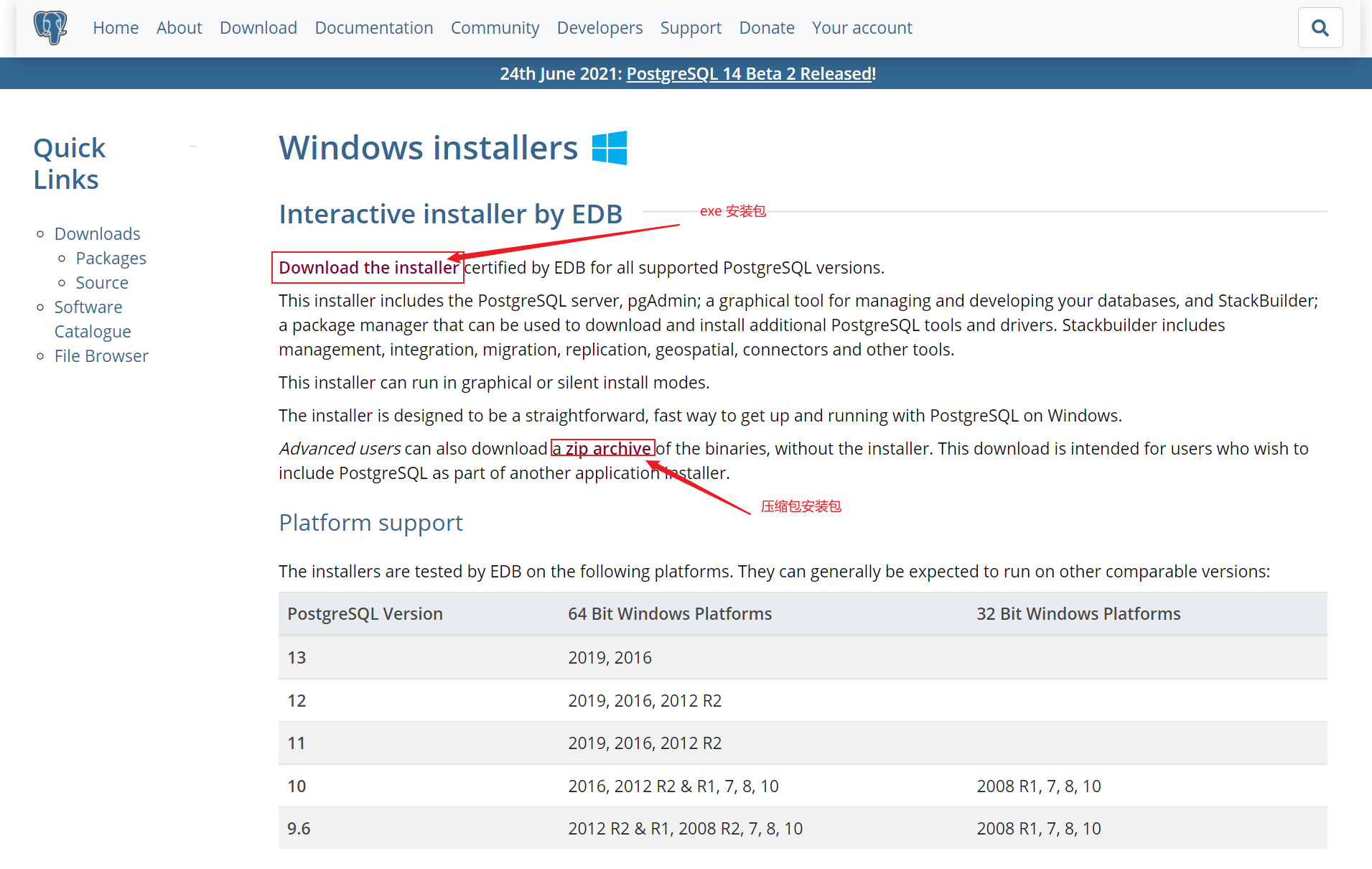
安装过程
准备工作好了之后,接下来就是正式安装过程了。
- 双击我们下载好的安装包之后,进入安装界面,首先是一个欢迎界面,直接
Next下一步即可;
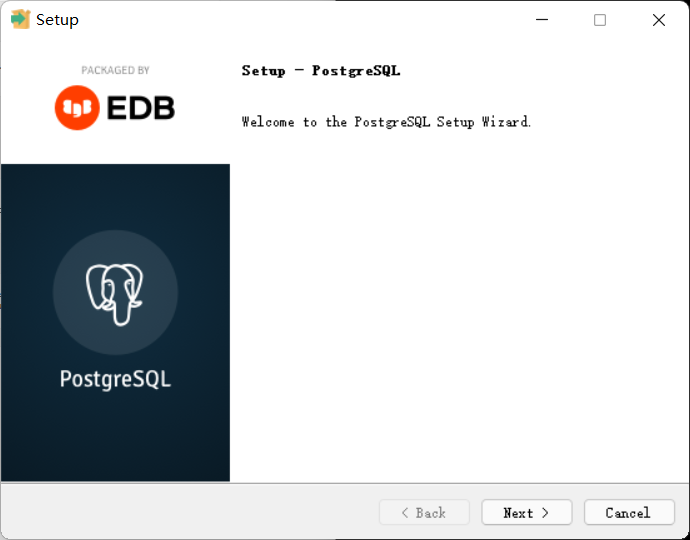
- 然后是选择安装路径,这里默认是在
C:\Program Files\PostgreSQL\13下,不过我们一般推荐安装到自己平常安装软件的地方,不要直接安装在 C 盘;
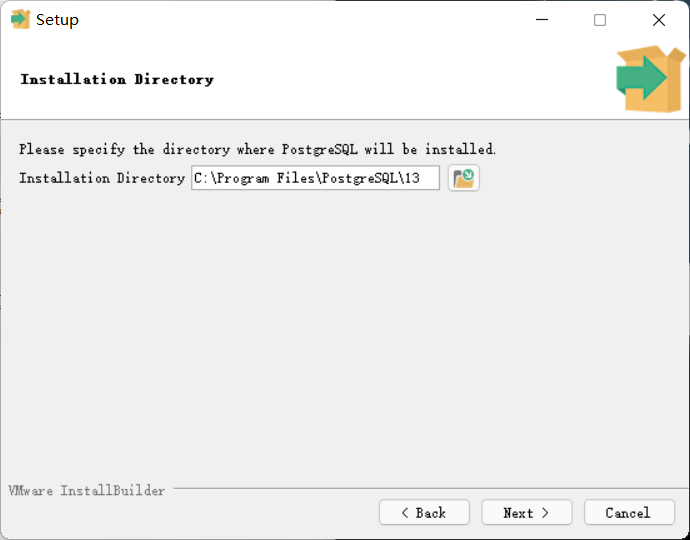
- 选择所要安装的组件,这里默认是全部安装,如果你们有特殊的要求,那就默认直接点击
Next下一步即可;
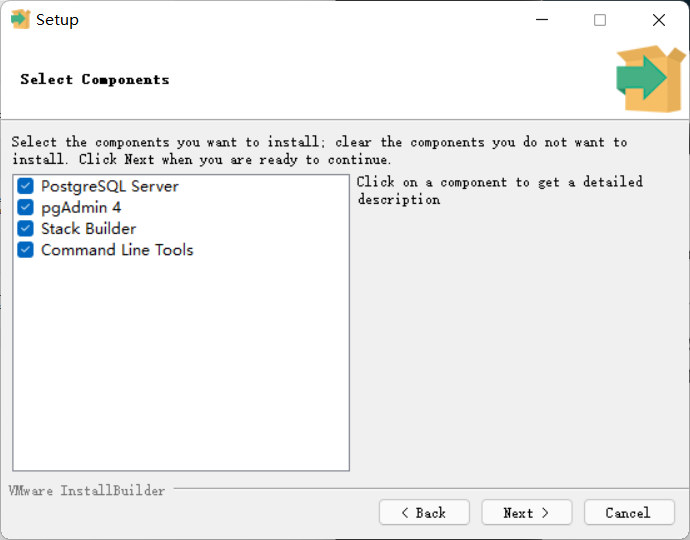
- 选择数据数据存放的地方,这里默认实在安装路径下的
data子目录下,如果你之前在第 2 步中自定义了安装路径,那么这里直接选择Next下一步即可;

- 设置密码,也就是待会儿我们安装结束后登陆时所需的密码,这里自己设置即可(一定要记住!);
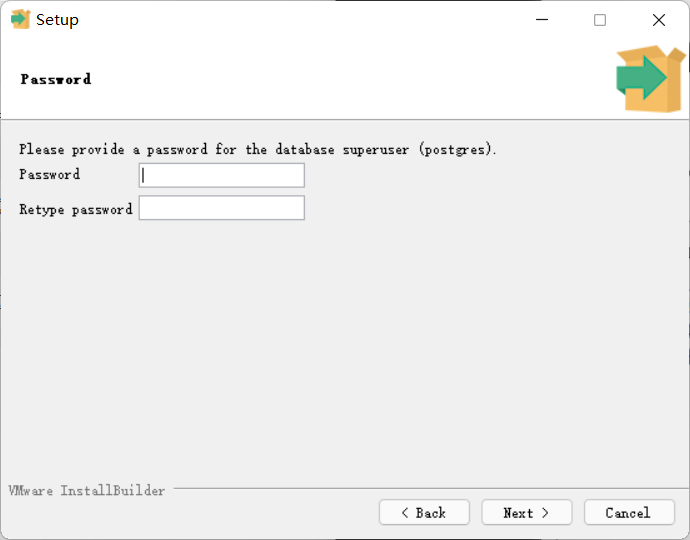
- 端口设置,PostgreSQL 默认端口是 5432,如果你不想使用默认端口,可以自定义想要使用的端口,这里如果改动了也要记住,确保不要和其他服务冲突;

- 其实就是时区选择,这里直接默认点击
Next下一步即可;
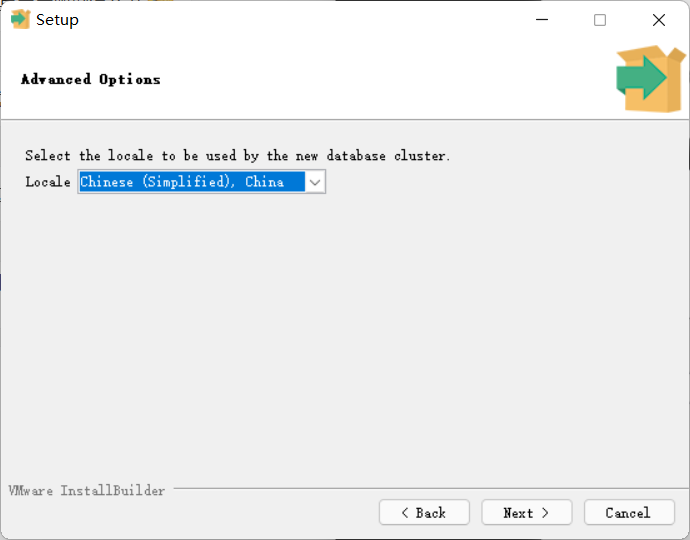
- 然后是确认信息,确保我们已经准备好了要开始 PostgreSQL 的安装,直接点击
Next下一步即可;
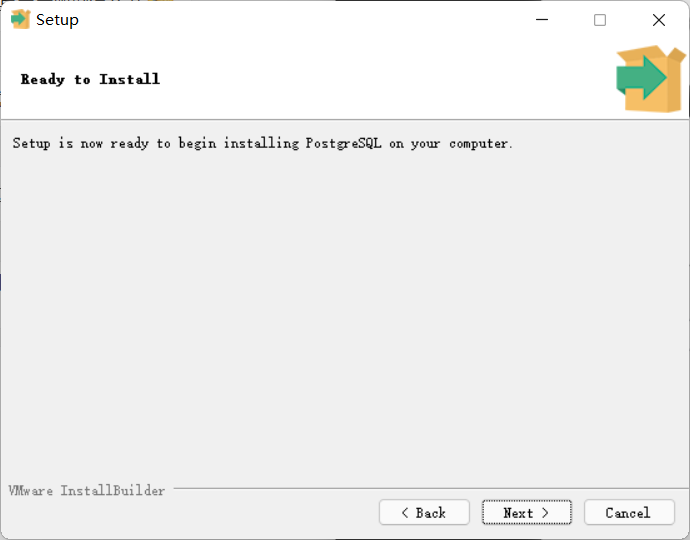
- 接下来就是相对漫长的安装过程了,这里等待即可;
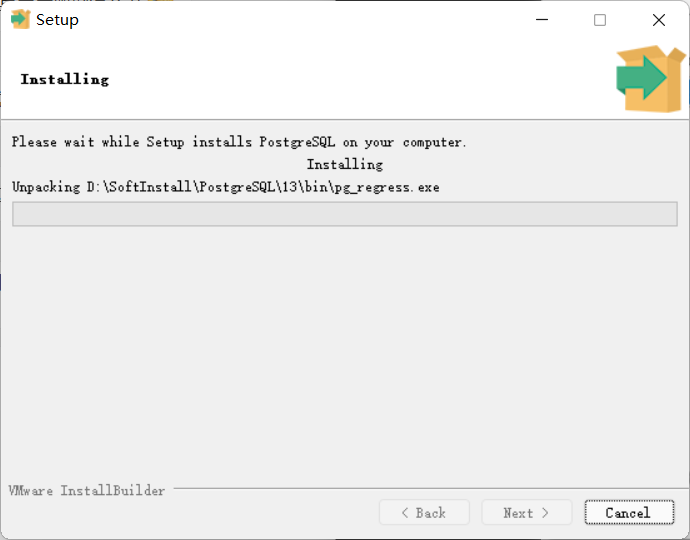
- 好了,显示此界面就说明我们的安装过程结束了,点击
Finish完成安装即可。
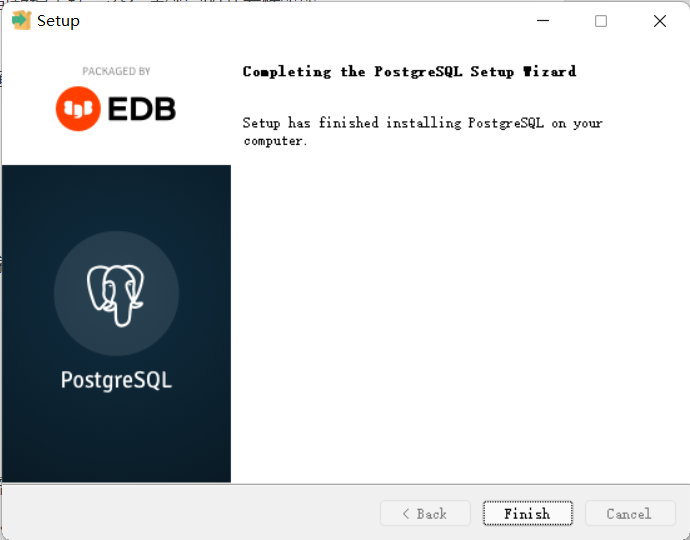
验证
既然我们的 PostgreSQL 安装好了,那么接下来就是看看如何使用它了。
去我们的程序列表中找到 SQL Shell(psql),也就是下图中的程序打开(这里我因为安装了快捷搜索软件,所以你查找的界面会和我不一样,但是软件是一个)。

然后就是登陆过程了,首先是 Server,也就是说数据库 url,默认是在本地(所以是 localhost),没有该动的就直接回车下一步好了。
接着是 Database,也即我们数据库,这里默认是使用 postgres,因为我们是第一次登陆,所以这里也就直接回车下一步就好了。
再接着是 Port,也就是端口号,默认是 5432,如果你安装的时候改动了,那么此时你最好也改成你当时改的端口,否则可能导致连接失败。
然后是 Username,也就是 PostgreSQL 的用户,这里一般默认是超级用户(postgres,这里不同于 MySQL 的 root,要注意),而我们也是第一次登陆,没有建立新账户,直接默认回车下一步即可。
最后要输入的则是口令,也就是登陆数据库的密码,这里我们已经在上边设置过了,直接输入后回车即可。
如果我们登陆成功,那么就会出现下面图中的提示了。
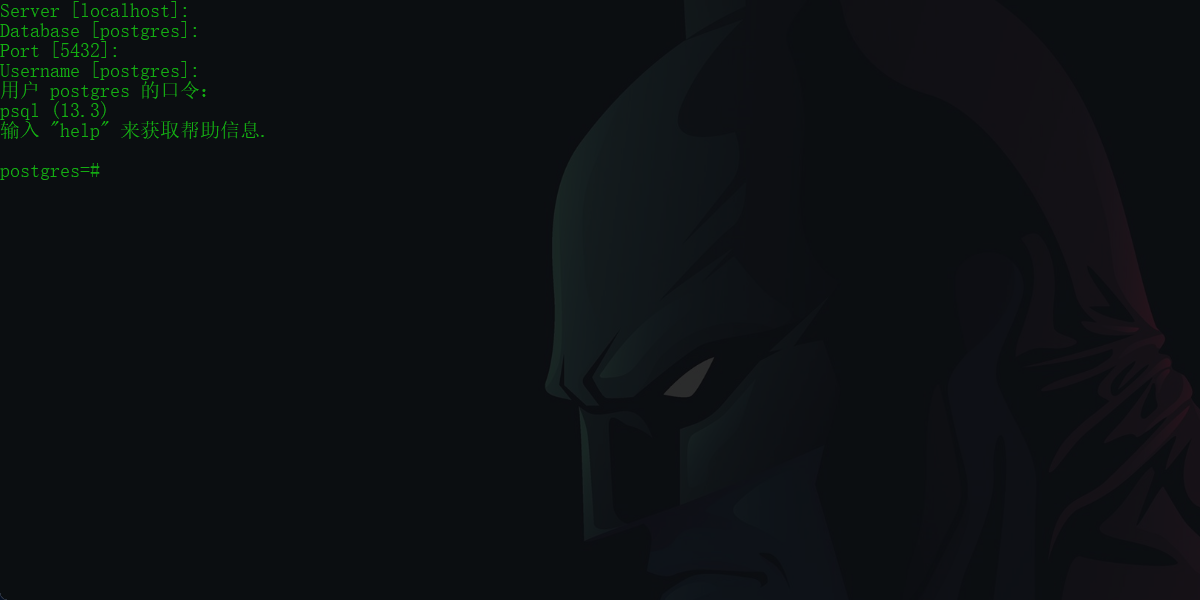
总结
OK,今天的文章到此就结束了,主要介绍了如何在 Windows 中安装 PostgreSQL,以及 PostgreSQL 的一些简介和如何验证安装是否成功。
原创不易,如果你觉得本文对你有所帮助,那就来个点赞关注吧。